对于添加打印机,通常我们建议您使用Windows自带的添加打印机向导来完成。若结合了其他的应用程序,亦会出现略有不同的添加方式。下面以Windows XP系统为例,介绍两种方式:
- 打印服务器端口类型
- 标准TCP/IP端口类型
『打印服务器端口类型』
首先须安装NETGEAR打印服务器工具FirstGear,WGPS606的技术支持页面的FirstGear下面,名为psv301的文件即是。安装完成后,运行Windows添加打印机向导:
1.选择“控制面板”->“打印机和其他硬件”->“添加打印机”,系统弹出打印机安装向导:
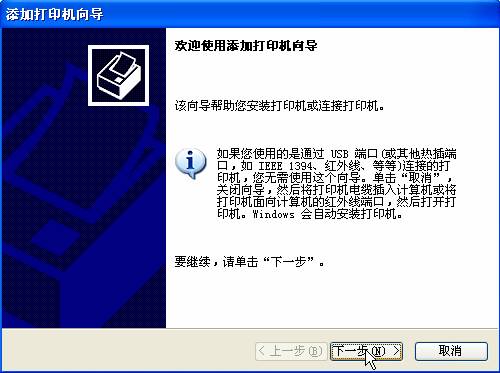
2.选择”连接到此计算机的本地打印机”,如图:
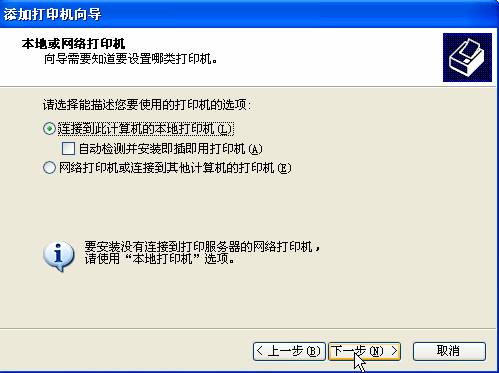
3.选择”创建新端口”,端口类型选择”NetGear Print Server”,若不安装FirstGear,此处就没有这个选项,如图:
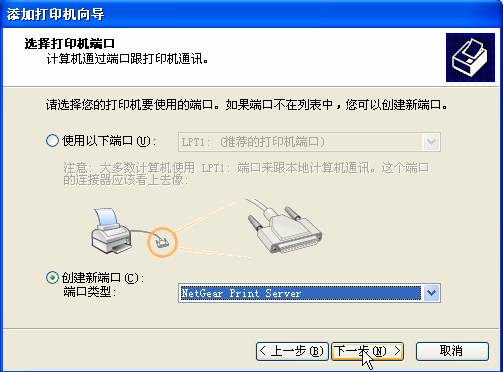
4.在随后弹出的图框中点击“browse”搜索网络中的WGPS606,如图:
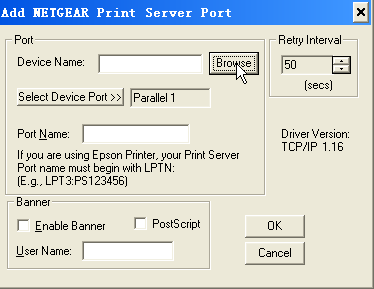
5.找到WGPS606后,点击“OK”:
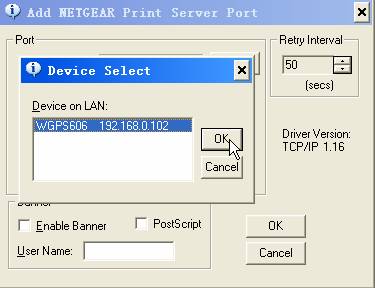
6.点击”Select Device Port”,选择您打印机使用的端口:
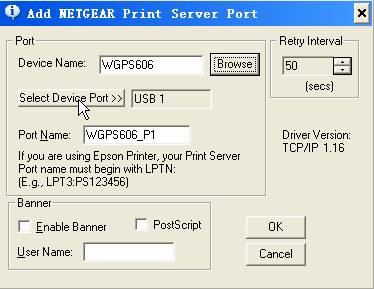
7.这里我们先安装连接到WGPS606的第一个打印机接口LPT1的打印机,所以选择”USB1ON-Line”,点击”OK”:

8.点击“OK”完成端口添加:

9.选择安装打印机驱动:

10.若在驱动列表中找不到相应的驱动,可以点击“从磁盘安装”来完成:

11.之后的安装可根据您的具体情况来进行,如图:
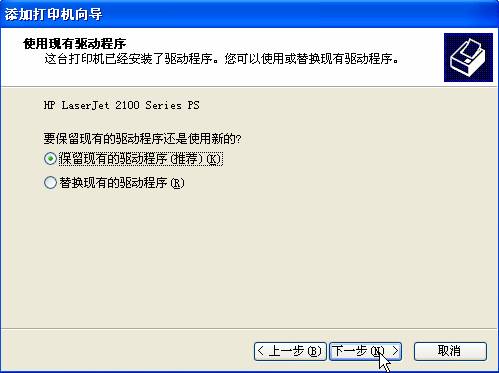

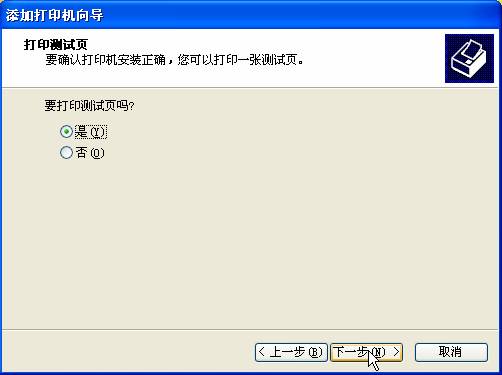

若能打印出测试页,一般都表示打印机已成功添加。若测试页未成功打印,那么尝试打印一个简单的文档,能将此文档打印出来说明打印机已成功添加了。因为有些打印机在成功添加后亦无法打印测试页,这是正常的。但凡网络中所有Windows XP/ Windows 2000的电脑上的打印机添加均如法炮制即可。
『重要提示』
当安装连接到WGPS606的LPT2口的打印机时,在步骤7应选择”USB 2 ON-Line”,点击”OK”:
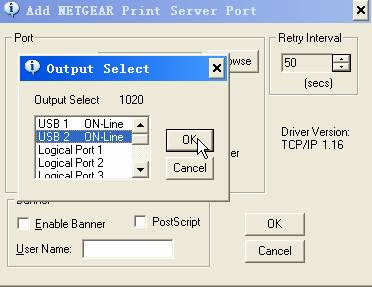
然后将”Port Name”中的端口名称中的最后一位N改为2,因为可能第一台打印机已经使用了”WGPS606_PN”这个端口名:
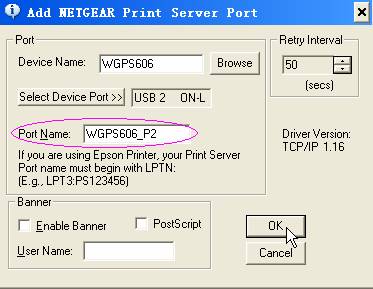
由上可知,若是安装两台打印机,您可以先安装连接到LPT2的打印机,但必须选择对应的端口,以及注意修改端口名称。
『标准TCP/IP端口类型』
直接运行Windows添加打印机向导:
1.起始步骤与第一种类型相同,但注意在步骤3中,此处选择了“创建新端口”后,端口类型选择“Standard TCP/IP port”:

2.添加标准的TCP/IP端口,如图:
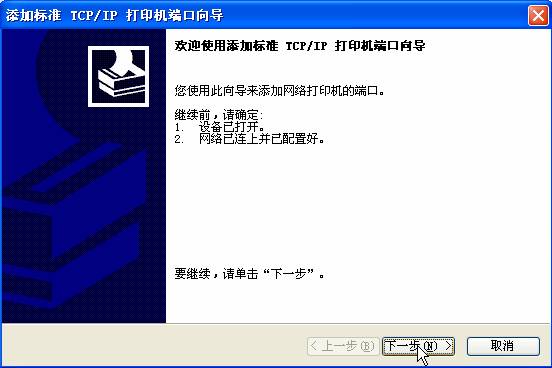
3.填入WGPS606的IP地址,系统将给出一个默认的端口名,可以不更改,如图:
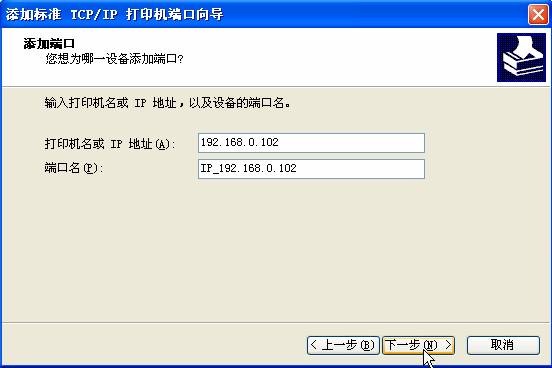
4.选择“NetGear Print Server PS110”,点击“下一步”:
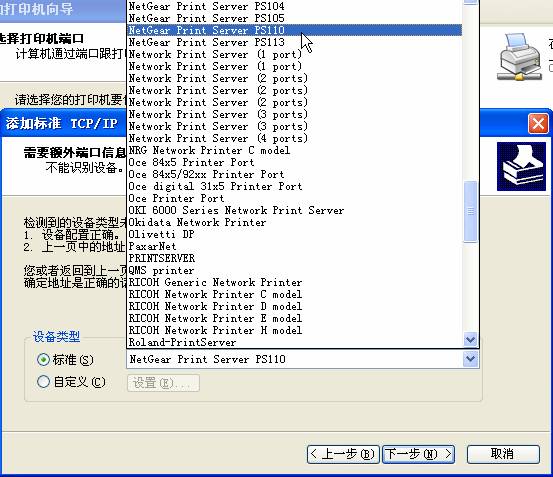
5.选择“Logical Port 1”,点击“下一步”:

6.完成打印机端口的添加,如图:

7.之后是添加打印机驱动,与第一种类型中的相关介绍完全相同。最后若能打印出测试页一般都表示打印机添加成功了。
『重要提示』
当安装连接到WGPS606的LPT2口的打印机时,在步骤3必须注意不能再用第一台打印机已使用的端口名,只有更改了端口名才能进行下一步的设置:
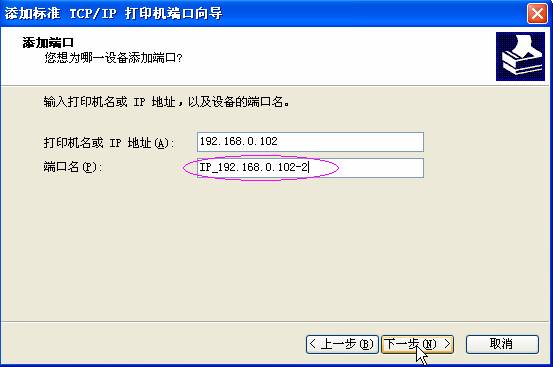
设备类型仍选择“NetGear Print Server PS110”,点击“下一步”:
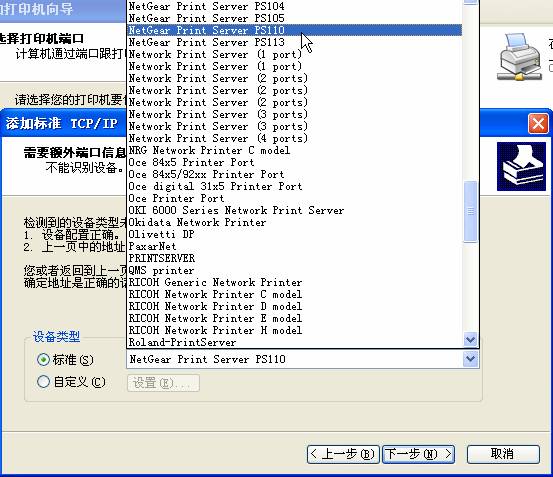
设备端口应选择“Logical Port 2”,因为“Logical Port1”对应的是WGPS606的LPT1口,“Logical Port 2”则对应的是LPT2口。点击“下一步”:

由此可知,用第二种方法添加两台打印机要注意的是端口名不能相同,及设备端口必须与打印机实际连接的打印服务器端口对应。
|
序号 no. |
日期 date |
作者 author |
摘要 summary |
|
1 |
2012-04-06 |
Jing Gu |
文档归档 |
