文档适用产品型号:RN526X,RR4312S,RN626X,RR3312,RR4312X,RN10200,RN10400,RN31200,RN31400,RN31600,RN51600, RN3220, RN4220S, RN4220X,RN716X
默认情况下,在安装完系统之后,ReadyNAS将会有以下这些共享区:
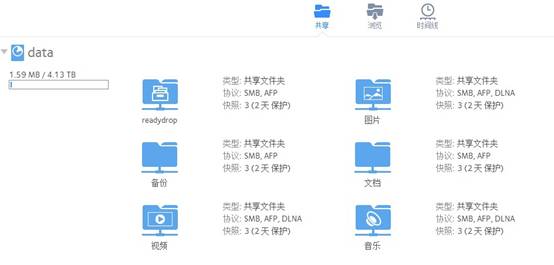
对于共享区的权限配置,首先需要知道ReadyNAS使用的是什么“安全模式”,也就是说,其账号是本地的,还是通过ADS验证的。这点,可以通过在“账户”-“认证”来确认和配置:

默认情况下,部分共享协议是开启的,而另外那些,则是关闭的,如果要使用相应的共享协议,请在“系统”-“设置”-“服务”里面先开启,如果在这里没有开启,则无法设置其权限。
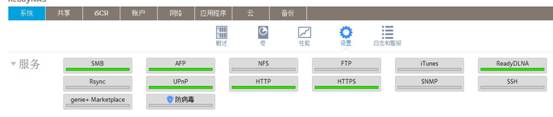
本课程以SMB,HTTP,FTP和NFS这四个最常用的协议为例,分别说明,因此在这里请点击还没开启的协议以开启它。
对于SMB和HTTP来说,只需简单的点击即可开启。FTP和NFS有些参数需要设置:
点击FTP,会弹出如下选项
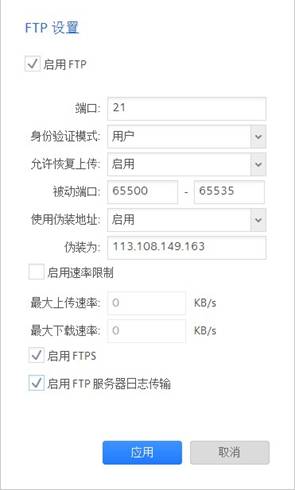
在这里,使用的是“用户”验证模式,而不是“匿名”。“允许恢复上传”,也就是允许上传续传功能。被动端口,是用于外网的FTP客户端,在访问ReadyNAS的时候使用的目标端口。因此,对于ReadyNAS来说,其网关设备除了需要映射21号端口之外,还需要映射被动端口。一个被动端口对应一个FTP客户端,因此,这里选择的范围,请以实际情况为准。伪装地址则是使用网关设备的IP地址或者域名。对于只在内网提供服务的ReadyNAS来说,此处可以设置为默认的。另外,还可以开启FTPS,也就是有SSL加密的FTP,而不是默认的以明文传输。
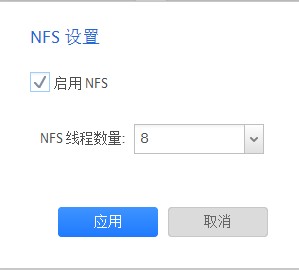
对于NFS来说,需要设置其线程数量,线程数量指定了NFS服务器有多少个守护进程在等待外面的链接。在这里需要考虑的是NFS客户端的数量。如果数量少,这里不需要太多线程,如果多,则指定较多的线程数量。另外,如果开启太多的NFS线程,会占用较多的系统资源。
这里以一个模拟环境来进行设置。假设有一个公司,其内部有3个部门,分别是Tech, Sales, Marketing。Tech有2个员工Tom和John,Sales有两个员工Lucy 和Lily,Marketing有两个员工Sunny和Amy。我们要实现的目标是,每个部门有一个共享区,是其部门员工可以访问的,其他部门无法访问。访问的协议分别是SMB和FTP。这里分别以本地账户和ADS模式来实现。
本地用户模式
对于本地用户模式,首先必须在ReadyNAS里面创建相应的账号,创建的顺序最好是先建组,再建用户,这样比较方便将用户加入到组里面。
在“账户”里面,点击“群组”,然后点击“新建组”,输入要建立的组名:
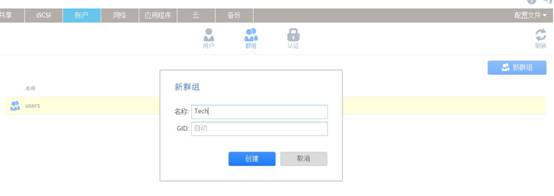
以此方式分别建立3个组,Tech,Sales和Marketing。
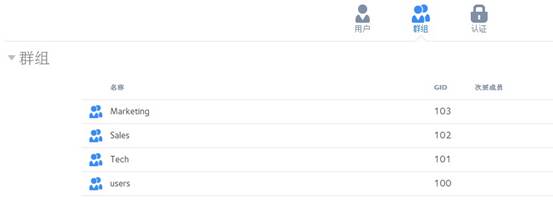
接着在“账户”里面,点击“用户”,然后点击“新建用户”,输入要建立的用户名,并选择其所属的群组,邮箱和密码:
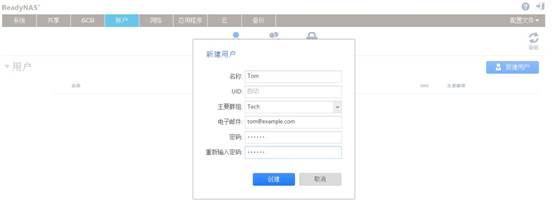
以此方式建立上述用户并将其指定到对应的群组:
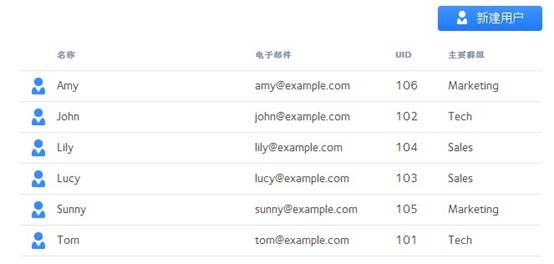
接着创建共享区,由于无法创建和群组名称完全一致的共享区,因此这里分别创建几个共享区,名称为:Tech_Share,Sales_Share,Marketing_Share。在“共享”下面,点击“新建文件夹”。这里分别勾选将要使用的4种共享协议:

以同样方式创建另外两个文件夹:
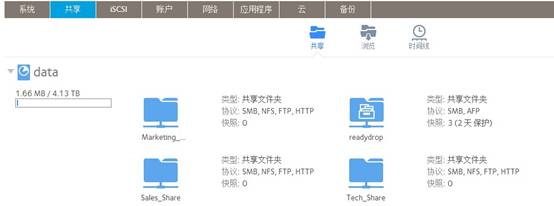
SMB
SMB即CIFS共享协议,Windows,Linux,Unix和Mac OS X均支持该协议。Windows用户经常使用的“网上邻居”共享模式,用的就是SMB协议。
点击相应文件夹,然后选择“设置”,在这里,以Marketing_Share为例:
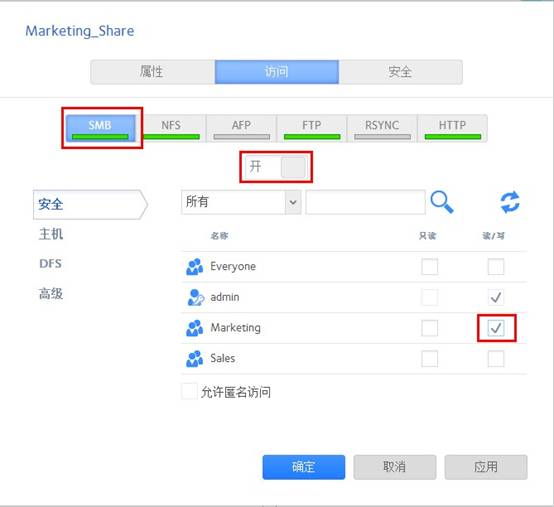
这里点击SMB,并开启其共享协议,只选择Marketing组有“读/写”权限。由于admin账号是管理员,其具备访问所有共享区的权限。
以相应方式分别设置Sales_Share和Tech_Share。

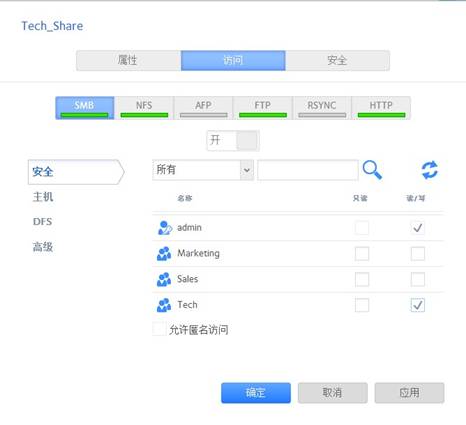
这时候访问一下共享区,在Windows系统上面,这里访问一下Tech_Share,会提示需要输入用户名,这里输入John和其密码:
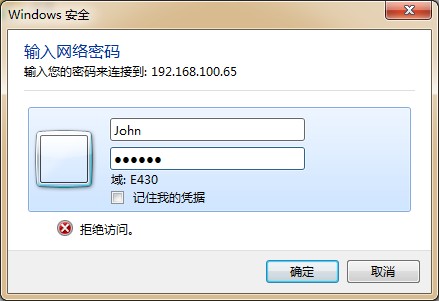
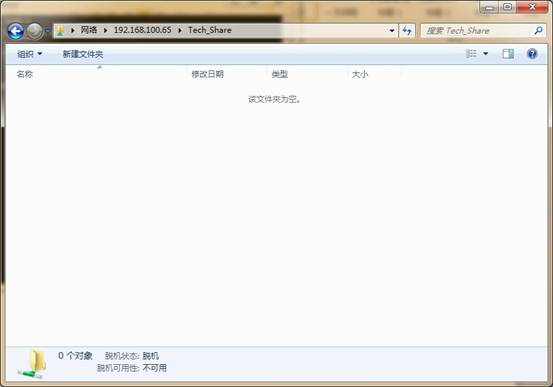
这时候可以发现,在共享区里面多了一个名称为John的共享区,这是John的私人目录。此目录只有John能够访问。
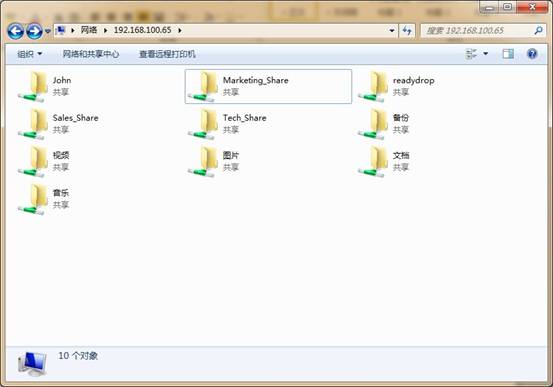
如果这时候John访问其他目录,将会提示输入用户名和密码。但是即使输入了John的用户名密码,也是无法访问的。因为权限不允许其访问其他共享区。
FTP
FTP是通用的文件传输协议,几乎所有操作系统都支持FTP协议。这里以Marketing_Share为例,介绍如何配置其权限。这里点击FTP,并开启其共享协议,只选择Marketing组有“读/写”权限。
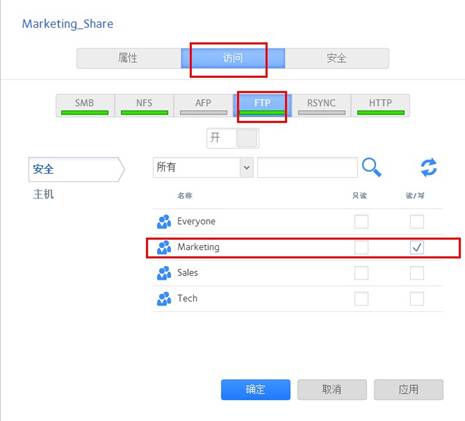
以相应方式分别设置Sales_Share和Tech_Share。
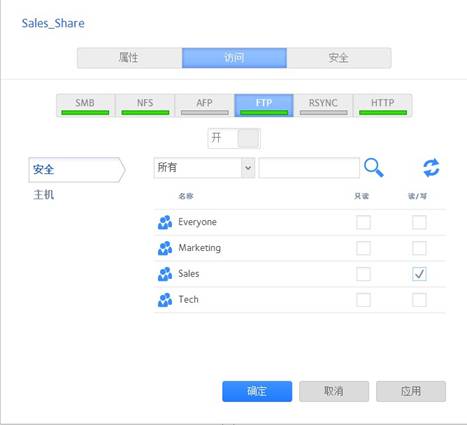

这里以FileZilla这个客户端为例进行测试,以John登陆:

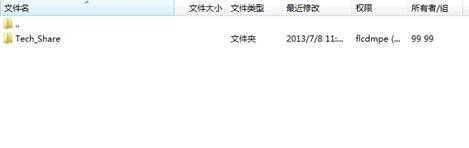
可以看到John只能看到Tech_Share这个文件夹,再以Lily登陆:

Lily只能看到Sales_Share。
HTTP
HTTP无法实现类似SMB或者FTP这样的完整的权限控制,其只能限制某些人或者组以只读的方式访问。这里以Marketing_Share为例,介绍如何配置其权限。这里点击HTTP,并开启其共享协议,只选择Marketing组有“只读”权限。
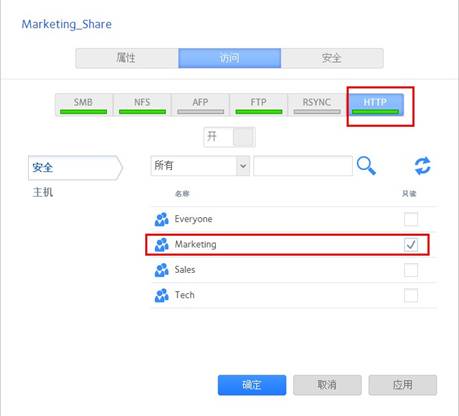
以相应方式设置Sales_Share和Tech_Share
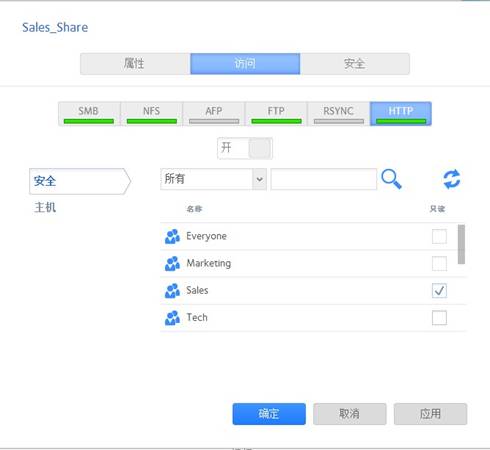

然后打开浏览器,访问HTTP共享区的时候,需要指定完整的网址,也就是说,如果您要访问Marketing_Share,您必须输入:http://readynasip/Marketing_Share
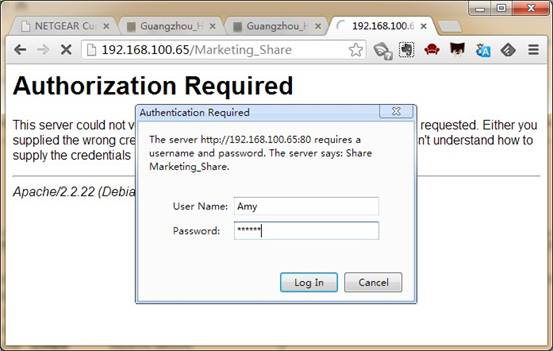
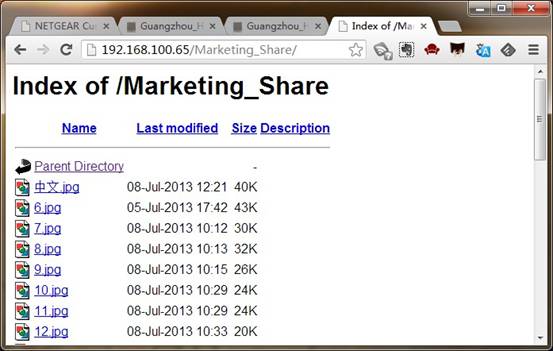
NFS
NFS主要是Linux,Unix和Mac OS X系统使用。这里以Linux系统为例,介绍如何配置。对于NFS来说,其验证方式和SMB和FTP有所不同。首先,NFS客户端必须有权限mount起这个share。在这里,以Marketing_Share为例:

在这里设置主机192.168.100.49具备读写权限,并且具备根访问权限。
在NFS客户端:
[root@localhost ~]# showmount -e 192.168.100.65
Export list for 192.168.100.65:
/data/Marketing_Share 192.168.100.49
接着将其mount到某个目录
[root@localhost ~]# mount -t nfs 192.168.100.65:/data/Marketing_Share /mnt
[root@localhost ~]# ls /mnt
10.jpg 15.jpg 19.jpg 24.jpg 29.jpg 34.jpg 42.jpg 6.jpg Thumbs.db
11.jpg 16.jpg 20.jpg 25.jpg 30.jpg 36.jpg 51.jpg 7.jpg 中文.jpg
12.jpg 17.jpg 21.jpg 27.jpg 31.jpg 37.jpg 52.jpg 8.jpg
13.jpg 18.jpg 22.jpg 28.jpg 32.jpg 41.jpg 53.jpg 9.jpg
对于NFS来说,是以UID和GID来判别权限的。这点需要ReadyNAS和Linux的用户名称,UID,GID分别是一致的,才能正常控制权限,并且其权限的控制,是基于Linux的UGO模式的。如下面的例子:
[root@localhost ~]# groupadd -g 103 Marketing
[root@localhost ~]# useradd -u 106 -g 103 Amy
[root@localhost ~]# passwd Amy
Changing password for user Amy.
New password:
Retype new password:
passwd: all authentication tokens updated successfully.
[root@localhost ~]# ls -al /mnt/
total 68
drwxrwxrwx. 1 nobody nobody 42 Jul 8 12:41 .
dr-xr-xr-x. 29 root root 4096 Jul 8 09:55 ..
-rwxrwxrwx. 1 Amy Marketing 0 Jul 8 12:41 I am Amy.txt
注意,这里的GID 106是ReadyNAS里面Marketing这个组的GID,而103是Amy的UID。另外,在Linux里面,500以内的ID一般是系统保留的,这里只是举例,真实环境中,建议将ReadyNAS的ID指定为500以上。
|
序号 |
日期 |
跟进人 |
内容摘要 |
|
1 |
2013-08-09 |
Canfeng Li |
文档创建 |
