ReadyNAS内置的ReadyNAS Photos服务是一项通过因特网向其他人提供您的图片共享的实用功能。实现步骤如下:
一、ReadyNAS 上的设置
首先进入ReadyNAS的管理界面,在”服务”->”安装AddOns”->”ReadyNAS Photos” 开启 ReadyNAS Photos服 务。
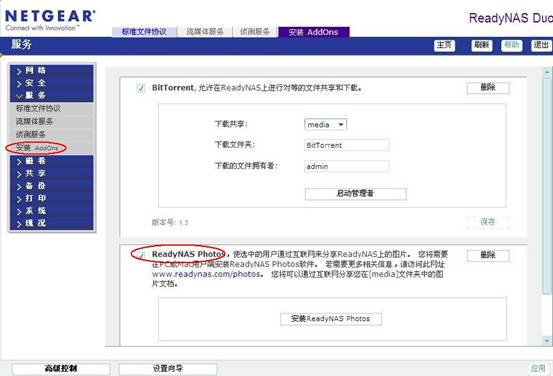
激活 ReadyNAS Photos 服务
接着点击“安装 ReadyNAS Photos”可访问到 ReadyNAS Photos 的下载页面,根据电脑所用的操作系统下载安装适用的 ReadyNAS Photos 工具。
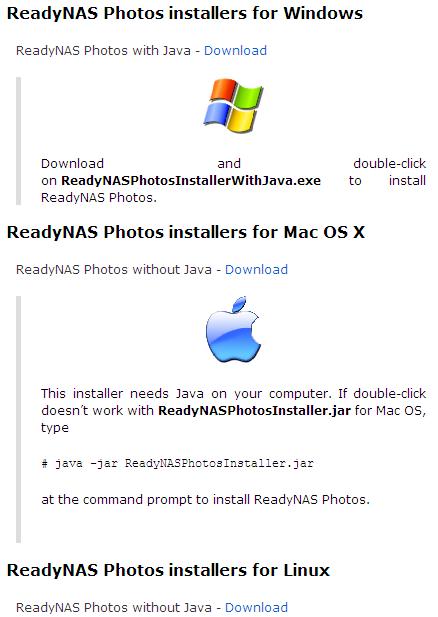
ReadyNAS Photos下载页面
注意:ReadyNAS不仅与PC的网络连接要畅通,还必须能访问因特网,所以要给它设置网关及DNS。
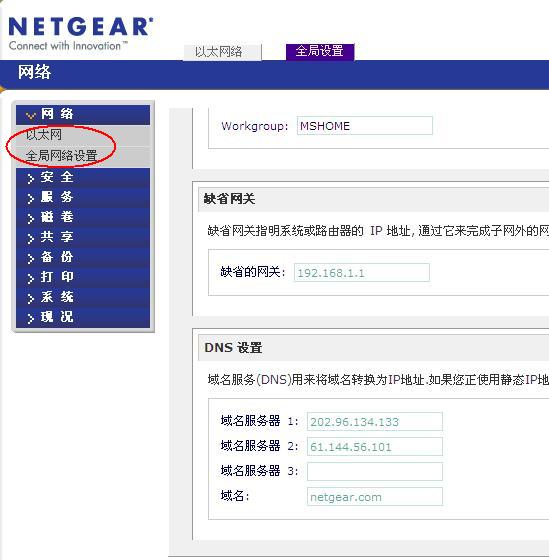
网络连接设置
二、运行 ReadyNAS Photos
1.申请 ID
ReadyNAS Photos 的图片共享是让使用者以个人的ID登录后各自实现的,因此安装并运行 ReadyNAS Photos 后,第一步就是点击 Signup 进行 ID 注册。

ReadyNAS Photos 启动页面
填写名、姓、ID号、口令和 Email 等必要的注册信息。
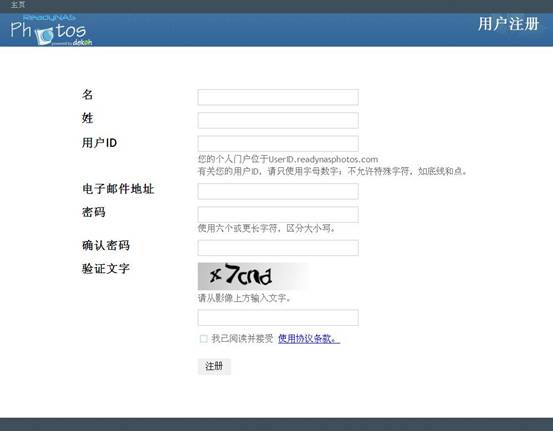
注册页
登录到注册时所填的邮箱,查收确认信。

邮件确认
待收到确认信后按照内容提示进行确认。

注册确认邮件内容
通过确认邮件中给出的地址(上图的紫色部分),打开确认网页,点击 Accept 。
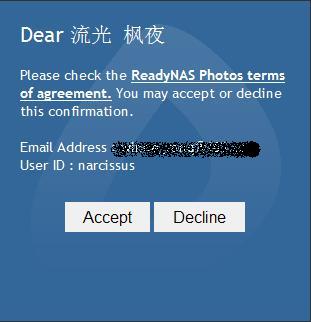
点击 Accept
注册成功将出现最后的提示。

注册成功
使用已成功注册的 ID 登录服务。
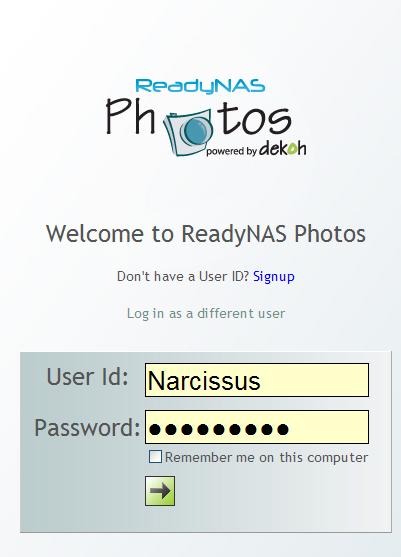
登录
2. 选定连接
登录后可浏览到网内所有 ReadyNAS 设备,从中选择想要连接的 ReadyNAS。
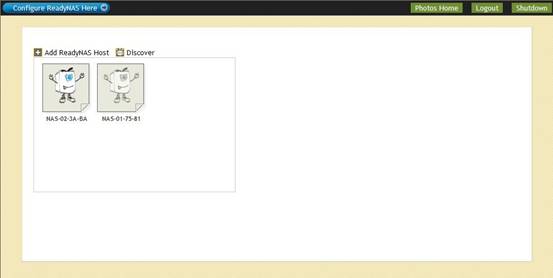
找到网络中的 ReadyNAS 设备
点击 connect 进行连接,ReadyNAS设备的 ReadyNAS Photos服务必须已经开启,否则不能连接。

连接到其中一台
3. 发送图片
成功连接后打开的是相册管理界面,点击 Click here to add album 或 Import Albums 进行图片文件夹的选送。

登录到相册管理首页
可同时选择多个本机的图片文件夹一同发送,一个文件夹中的图片以一本相册的方式呈现。文件传输是以文件夹为单位的,一旦中止,将无任何文件被成功传送。
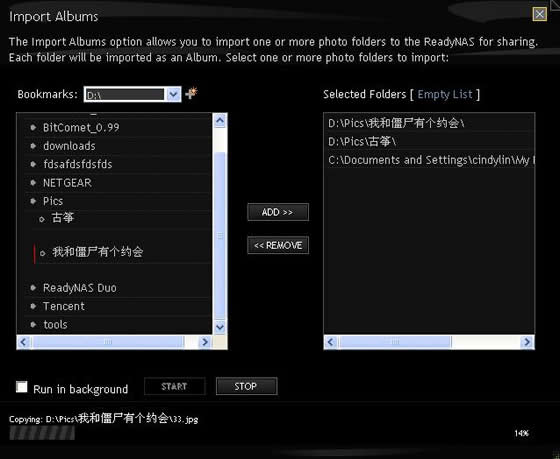
传输图片
待所有图片传输完成后,逐个选择单个相册完成共享设置。

当前的相册
4. 设置共享
可再作进一步的调整,比如Share 设定要求提供图片共享对象的邮箱,Message 还可附上您对他们的问候。
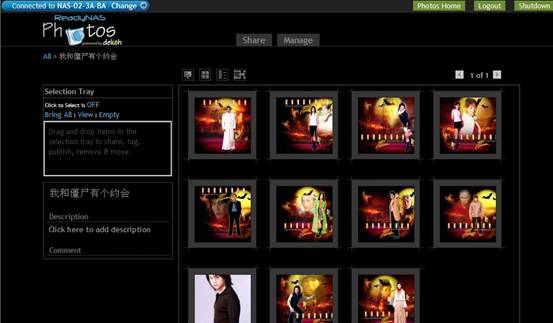
浏览某个相册中的图片
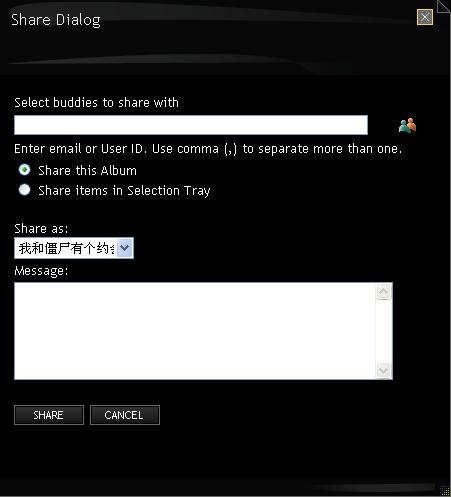
共享相册
如果只想共享相册中的部分图片,那么在浏览相册时点击图片即可将其从相册中提出,如下

从相册中选取要共享的图片
5. 图片欣赏
对方收到包含图片访问链接的电子明信片,通过链接就能看到您的共享图片了。
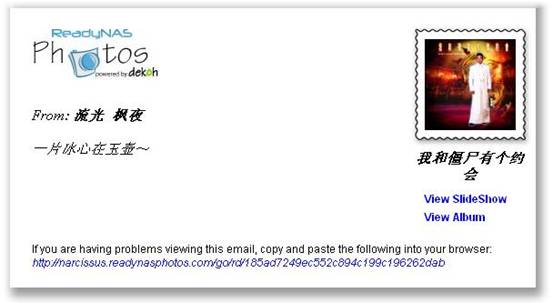
友人收到的邮件明信片
点击明信片右下角的 View Slide Show,图片以幻灯片的方式形式放映:

以幻灯片方式查看图片
点击 View Album,图片以相册的方式出现:

以相册方式查看图片
|
序号 no. |
日期 date |
作者 author |
摘要 summary |
|
1 |
2010-11-28 |
Winne.Ren |
文档创建 |
|
2 |
2010-12-5 |
Weifeng.Yang |
文档校对 |
