感谢您选择NETGEAR公司的N150系列路由器DGN1000,以下将介绍该路由器的安装使用方法。只需5步即可完成全部设置,让您享受上网冲浪的乐趣。
包装内容
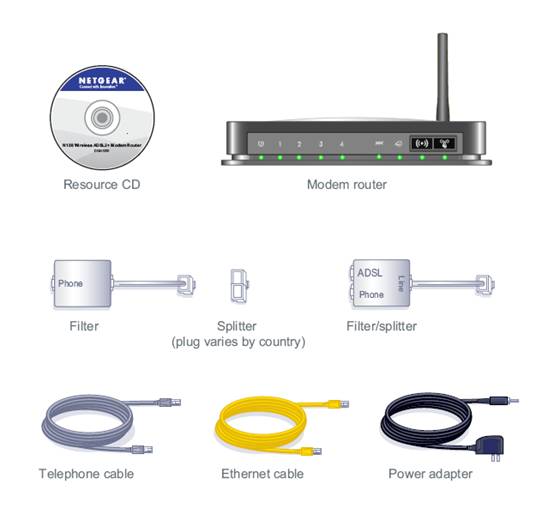
第一步将DGN1000接入网络
1、DGN1000 连接方式如下:
使用一条电话线连接到路由器的 ADSL 口,使用另一条网线将一台计算机连接到路由器的局域网端口(黄色标识)。
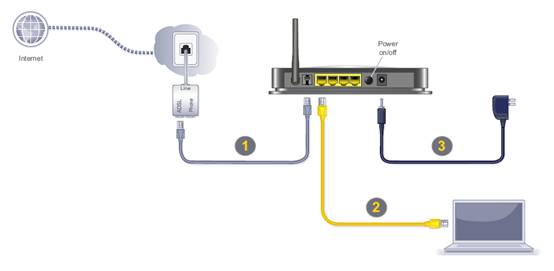
第二步登录路由器管理界面
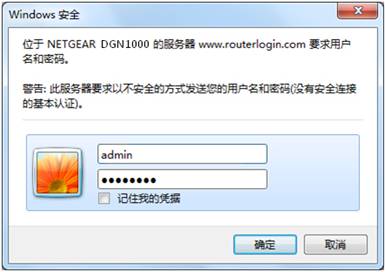
启动Internet Explorer或者其他浏览器,打开一个网页,在网页的地址栏中输入http://www.routerlogin.com 或 http://www.routerlogin.net 然后回车:

通常情况下,浏览器会弹出如下登录框,要求输入用户名和密码,,默认如下:
用户名:admin
密码:password
(字母均为小写)
第三步将DGN1000连上因特网
【例】某电信ADSL用户,电信提供的相关信息如下:
|
宽带用户名 |
gzDSL1234@163.gd |
|
密码 |
gz12345678 |
a)选择菜单Setup(设置)→Basic Settings(基本设置)
b)请按照如下示意图进行设置,并在Login(登录名)和Password(密码)后面的空白栏中分别输入宽带帐号和宽带密码(注意区分字母大小写)。
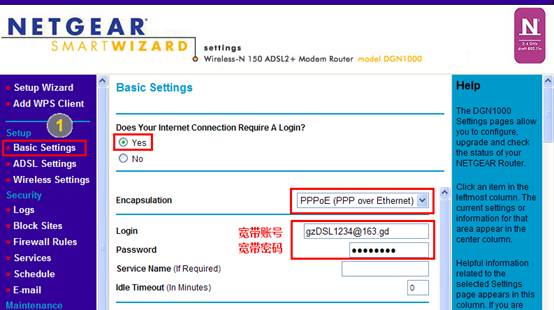
c)设置完成后,点击画面下方的按钮Apply(应用)保留您的设置。
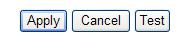
2、ADSL VPI/VCI参数设置
a)选择菜单Setup(设置)→ADSL Settings(ADSL设置)
b)请按照如下示意图进行设置,并将运营商提供的VPI/VCI参数输入,如下图。
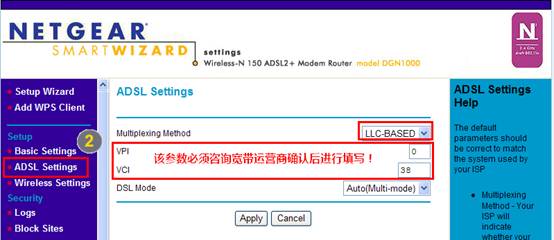
 注意:不同的宽带线路,VPI/VCI参数也不同。请与宽带运营商确认后进行填写。
注意:不同的宽带线路,VPI/VCI参数也不同。请与宽带运营商确认后进行填写。
c)设置完成后,点击画面下方的Apply(应用)保留您的设置。
如要确定是否成功连上因特网,请按如下操作:
- a)选择菜单Maintenance(维护)→Router Status(路由器状态)
- b)查看路由器与因特网的连接情况,如下图,
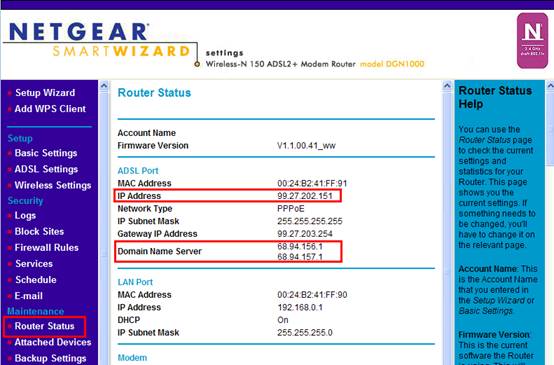
ADSL Port中显示IP Address(IP地址)和Domain Name Server(域名服务器)均已成功获取,说明路由器与Internet连接成功,请进入第四步“预设无线密码”。
如若获取不成功,则IP地址是0.0.0.0,请检查前面步骤中输入的宽带账号名、密码信息是否正确,并与您的宽带运营商确认VPI/VCI是否准确。
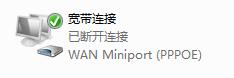
 注意:路由器设置成功后,不必再运行如图所示的宽带连接进行认证。直接打开网页即可上网冲浪!
注意:路由器设置成功后,不必再运行如图所示的宽带连接进行认证。直接打开网页即可上网冲浪!
第四步预设无线密码
为了进一步确保无线网络的安全性,DGN1000在出厂时已随机预设了无线网络名称(SSID)及无线密码,每台设备各不相同,具有唯一性。您可以不做任何改动、直接使用预设密码进行无线连接,该信息请查看路由器背部的标签处,如下图所示:
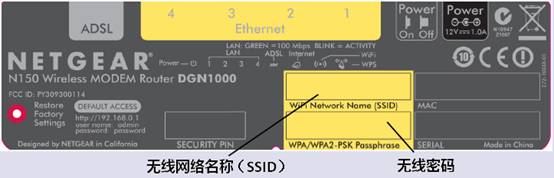
请查看设备背部标签中的预设信息,填写在这里:
无线网络名称(SSID):
无线密码:
如果修改了无线网络名称及无线密码,请将修改后的信息填写在这里:
无线网络名称(SSID):
无线密码:
如需修改预设信息,请登录路由器管理界面(参考第二步),选择菜单Setup(设置)→Wireless Settings(无线设置),可以设置无线网络的名称和无线密码,如下图所示。
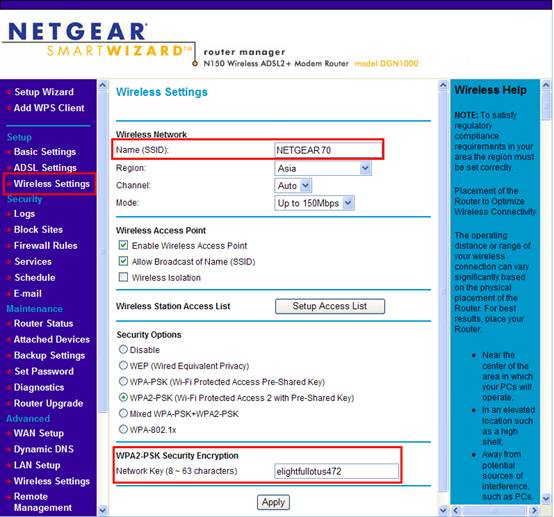
第五步计算机成功连接无线网络
1、Windows XP 系统下,连接无线网络(以Windows XP Service Pack 3为例):
a)鼠标右键单击“网上邻居”,选“属性”;
b)鼠标右键单击“无线网络连接”,选“查看可用的无线连接”,弹出“无线网络连接”的对话框,显示您周围存在的无线网络,包括无线网络名称及安全认证;
c)找到您的无线网络名称(为该路由器预设的无线网络名称,若已做修改,则显示您更改后的名称),点击“连接”。
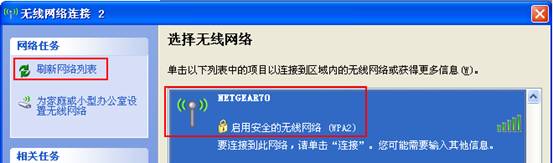
d)输入您的无线密码(为路由器预设的无线密码,若已做修改,则输入您更改后的无线密码)。
稍等片刻,当右上角显示“已连接”时,表明无线网络连接成功。
 注意:
注意:
如果右侧显示“区域中找不到无线网络”,请联系您的笔记本厂家咨询如何开启笔记本无线开关;
如果右侧显示“Windows无法配置此无线连接”,请联系您的笔记本厂家咨询无线网卡的配置与使用。
2、Windows 7系统下,连接无线网络:
a)打开’控制面板”;
b)点击”网络和共享中心”;
c)点击“连接到网络”,即可弹出对话框,显示周围环境中所有无线网络;
d)找到您的无线网络名称(为该路由器预设的无线网络名称,若已做修改,则显示您更改后的名称),点击“连接”;
e)输入您的无线密码(为该路由器预设的无线密码,若已做修改,则输入您更改后的无线密码)。
成功连接后,如下图所示:

附录一:DGN1000的指示灯及端口介绍

1、电源指示灯,通电启动时呈红色;稳定运行时呈绿色
2、局域网端口指示灯,正常连接设备时,呈绿色
3、DSL指示灯,正常连接到运营商提供的接入线路时,呈绿色
4、因特网端口指示灯,正常连接因特网时,呈绿色
5、无线指示灯,启用无线功能时,呈绿色
6、WPS(一键加密)指示灯,按下按钮、路由器进入WPS搜索模式时,闪烁;路由器无线设置加密时,常亮
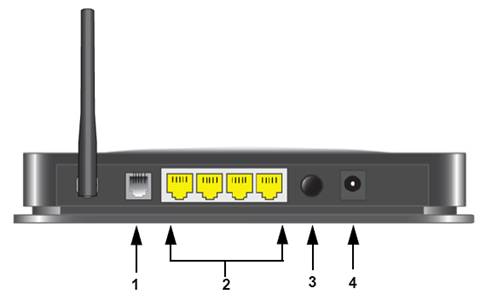
1、RJ-11 ADSL 端口,用于连接运营商提供的ADSL线缆
2、局域网端口,4个10/100M自适应以太网口,用于连接4台有线设备,黄色标识
3、电源开关
4、电源接口
附录二:将DGN1000恢复出厂设置的操作方法
首先找到复位按钮(在设备底板红色圆圈中),然后将路由器接上电源并打开电源开关,保持路由器在通电状态,用曲别针或其他尖状物按住复位按钮,同时观察电源指示灯状态变为红色闪烁即可松手(约需6秒钟),待路由器面板的电源灯重新变为绿色即可。
- 注意:该操作会将路由器现有的配置清空,完全恢复到出厂状态。请谨慎操作!
技术支持
感谢您选择NETGEAR!
美国网件公司中文网址 www.netgear.com.cn
技术支持热线 400-830-3815
技术支持邮箱 tech@netgear.com.cn
|
序号 |
日期 |
工程师 |
更新摘要 |
|
1 |
2012-03-12 |
Morly Lei |
文档创建 |
