一、接入网络
将设备通过网线接入网络,连接电源线,按一下设备背面的power键将其开启。
注:设备默认设置为自动获取IP地址,一般的路由器都支持自动分配IP地址的功能。
二、初始设置
初始化设置要求设备进行联网注册,因此请确保此刻Stora及设置所用的电脑皆已连接到了因特网,且Stora与电脑在同一子网。将随产品附上的光盘放入电脑光驱,正常情况下会出现以下界面:

片刻后,界面变为下图(注:若提示连接失败,请检查PC是否开启了软件防火墙,将其关闭再尝试。):

点击“Setp 1 Setup Your Stora”,一旦设置工具搜索到设备,界面变为:
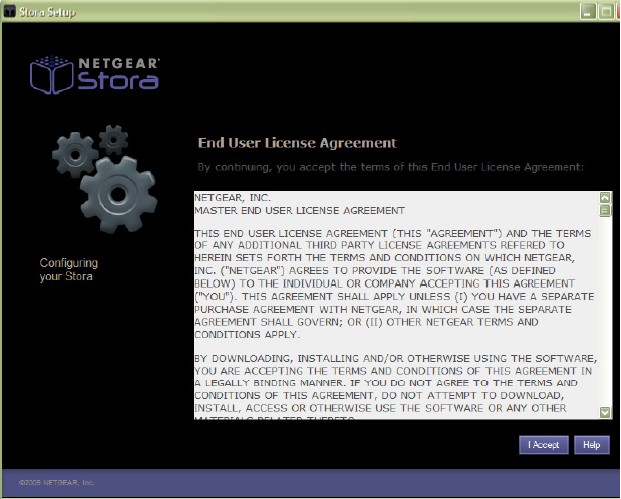
点击“I Accept”之后,出现注册界面,如下图:
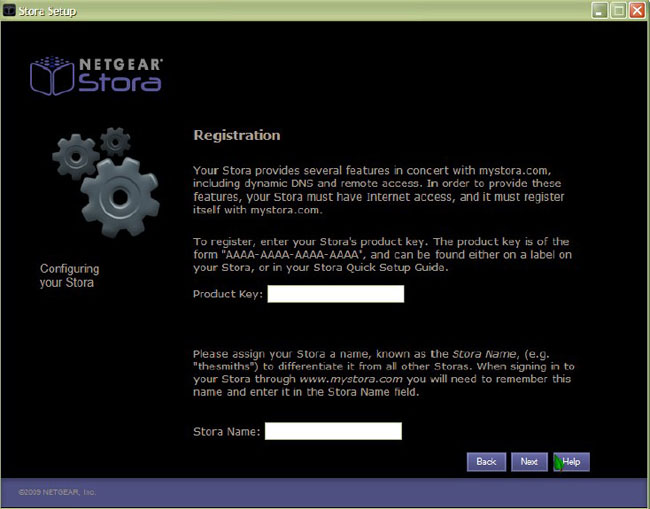
依照提示,在设备的光盘套上找到Product Key(注:妥善保管该Product Key,一旦设备重置,则会用到。)并输入,为您的Stora设置一个独一无二的名字,此名称在使用设备时将会被用到。一旦通过,则切换至管理员帐号设置页面:

设置管理员帐号、昵称及密码。到此,主要初始化设置已基本完成,根据提示完成最后几步,如:
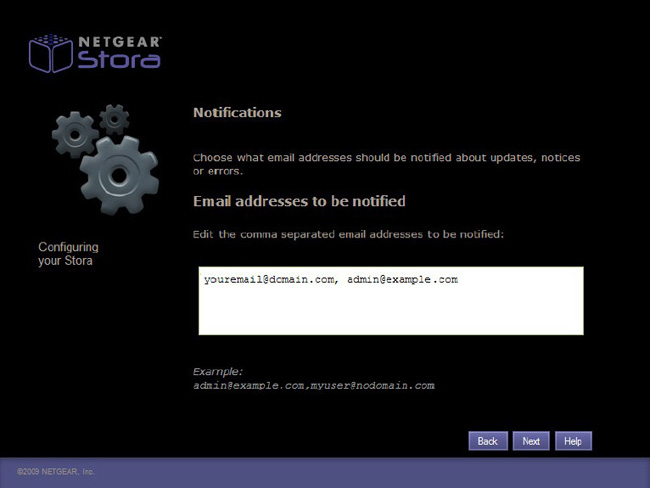
输入报警联络人的Email。

若要升级为Premium版则可以点击“Upgrade Now!”,否则点击“Continue Trial”完成设置。
三、安装工具
使用此产品需要专门的应用工具。将随产品附上的光盘放入光驱,等待片刻,待弹出如下界面时,点击“Step 2 Install Desktop Applications (Optional)”即可安装此工具:
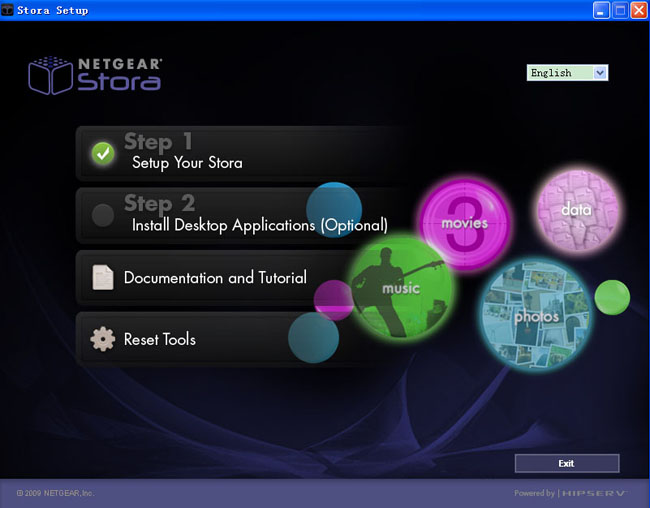
注:若使用光盘出现问题,可从此处下载该工具:http://www.netgear.com.cn/support/release_notes/d70027.asp
四、访问使用
完成上一步,安装好Stora Agent后,电脑桌面右下角将出现工具图标,右键单击此图标,点击“log in…”,如下图:


此时将弹出以下界面:
输入所访问的设备的名称,用户帐号及密码。此例中的设备名称为“luoshen”,并且已设置了一个用户帐号“luoshen”:
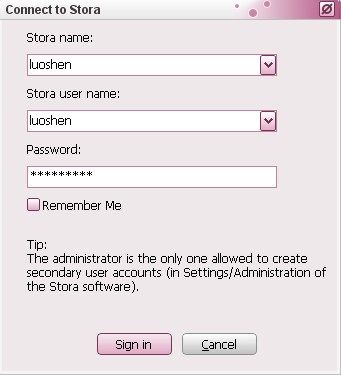
分别输入上述信息后,点击“Sign in”,一旦成功连接到Stora,将自动弹出Stora的Explore窗口,如下图(注:若提示连接失败,请检查PC是否开启了软件防火墙,将其关闭再尝试。):
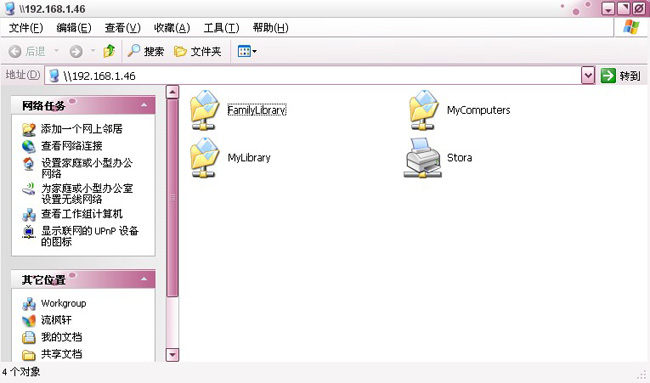
FamilyLibrary和MyLibrary分别是存放共享和私人文件的共享区,MyComputers是结合备份功能存放备份所用的,都是系统设定的,不能删除。因此,您的文件可主要存放在前两个文件夹中。这两个文件夹还包括四个子文件夹,便于分类存放不同类型的文件。
此时打开电脑,也能发现电脑上多了三个网络驱动器,实际就是上面提到的三个共享目录,如下图:

五、其他
1、登录设备管理界面:
右键单击桌面右下角的Stora Agent图标(如第三步第一个图),选择“Open Stora application”,之后会见到登录提示,如下图:

用户luoshen不仅是用户,且是管理员,因此输入该帐号及密码,点击“Sign In”,成功后即可见到如下界面:
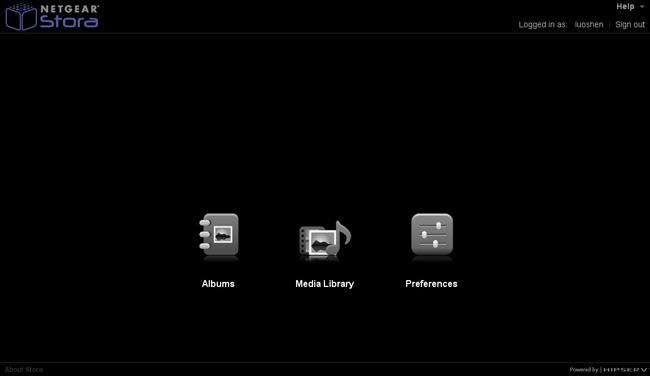
Albums、Media Library及Preferences分别对应不同的功能界面。
2、要了解更多Stora的内容,可参看光盘中或官网上的用户手册的介绍。
