『重要提示』
本文中,设置PS121的电脑使用的操作系统是Windows XP,在用向导之前一定要将Windows自带的连接防火墙关闭,否则无法对PS121进行设置。若您的电脑还安装了其他防火墙,亦应暂时将其关闭。
关闭 Windows XP 的连接防火墙
找到开始->控制面板->网络连接->本地连接(假设电脑只有一块有线网卡),右键单击本地连接选择属性:

图1
然后找到高级->设置,关闭防火墙:
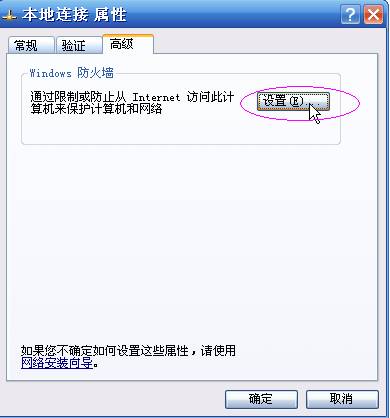
图2
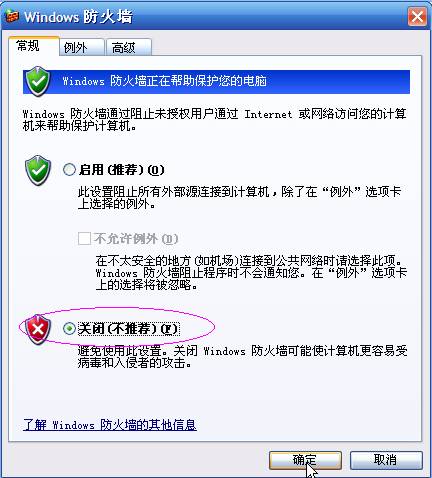
图3
完成对PS121的配置后可再将其启用,Windows连接防火墙不会对打印造成影响。
安装PS121管理工具(Utility)
1、将PS121的光盘放入电脑光驱,屏幕上自动出现下图中的图框,点击第一个“Install Software”,如图:

图4
『注意』
亦可以不用安装此工具,直接点击第二项“Run Print Server Setup Wizard”运行打印服务器的设置向导,若如此操作请跳过此部分内容,直接参看“运行设置向导设置PS121”的介绍。但以后要修改PS121的设置亦需要再次使用光盘如此操作。
2、完成安装后,设置向导会自动运行,若您不小心将其关闭了,可以在“开始”->“所有程序”中找到新安装的程序组中的设置向导,开始对PS121的设置:
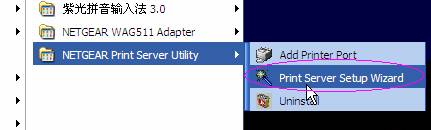
图5
运行设置向导设置PS121
1、在安装管理工具的最后一步,向导默认会自动运行“Print Server Setup Wizard”,点击“Finish”完成“Install Software”并开始运行“Print Server Setup Wizard”,出现了设置向导的第一个画面,点击“下一步”搜索网络中的打印服务器,如图:

图6
2、正常情况下,设置向导会找到网络中的PS121。由于PS121出厂默认设置是从DHCP获得IP地址,若您的网络中没有DHCP服务器,那么结果应如下图:
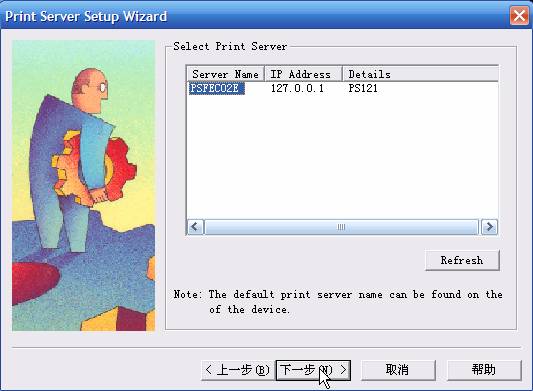
图7
若网络中有DHCP服务器,那么PS121将自动获得一个IP地址,搜索的结果就将如下,然后选中PS121的设备名称,点击下一步:
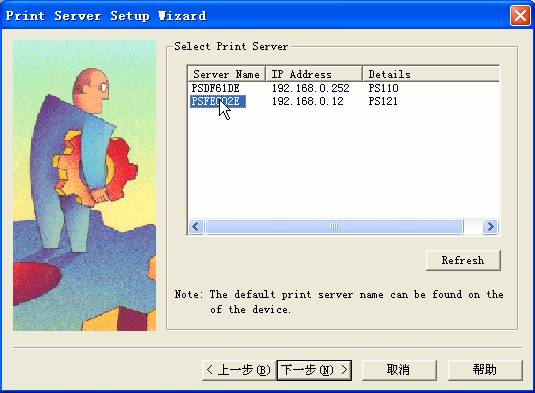
图8
若设置向导没有找到PS121,请检查USB接口、网线连接及状态灯,确认已关闭了Windows连接防火墙(及其他网络防火墙),然后点击“Refresh”按钮刷新。
3、出现给设备重命名的页面,还可以给它定义工作组:
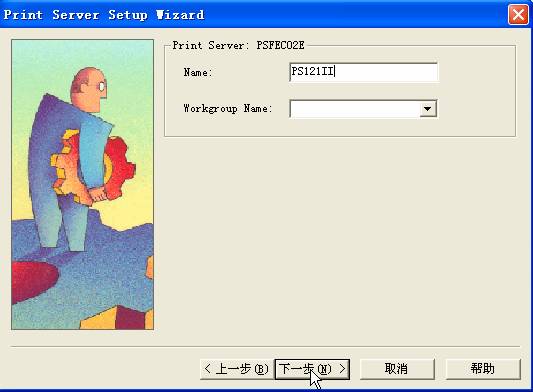
图9
4、接着是给PS121设置固定IP地址及掩码网关,务必记住这个IP地址,因为安装添加打印机时会用到。如图:
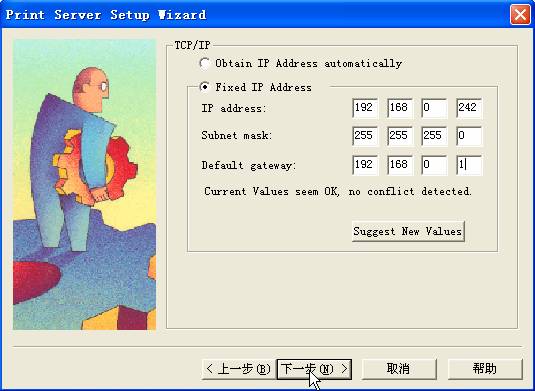
图10
5、最后单击“完成”,打印服务器设置完毕,如图:
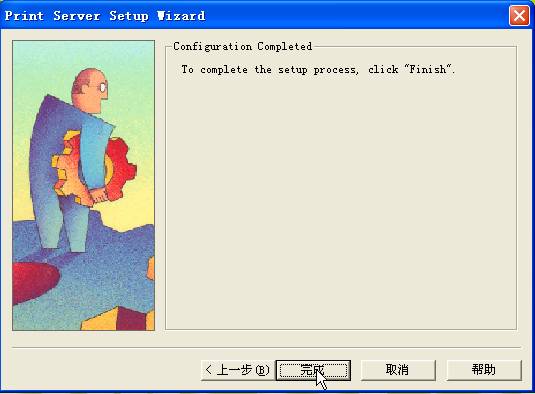
图11
6、当完成设置后程序还会询问是否添加打印机,选择“No”,结束对PS121的设置。
其他注意事项
若忘记了PS121的IP地址,可通过PS121的Utility中的设置向导(Print Server Setup Wizard)找到PS121,得到它的IP信息。但要注意,如果电脑是Windows XP系统,一定要先将Windows的连接防火墙关闭,否则向导无法找到PS121。
PS121的复位键在标识为DIAG的圆孔内,用大头针或回形针按住此键后再给设备通电,并保持10秒以上,然后重启PS121,设备将恢复到出厂设置。
