本文档适用于NETGEAR 无线网卡,包括但不仅限于以下型号:
|
Wireless-N 600 系列 |
Wireless-N 300 系列 |
Wireless-N 150 系列 |
|
WNDA3100v1 |
|
WN111v1 |
WN511B |
WNA1000M |
|
|
WNDA3100v2 |
|
WN111v2 |
WN511T |
WNA1100 |
|
|
|
|
WN121T |
WN711 |
|
|
|
|
|
WN311B |
WNA3100 |
|
|
|
|
|
WN311T |
|
|
|
|
Wireless-G 54 系列 |
Range Max 108 系列 |
Super-G 108 系列 |
|
WG111v2 |
WG311v3 |
WPN111 |
WPN511 |
WG111T |
WG511T |
|
WG111v3 |
WG511v2 |
WPN311 |
|
WG311T |
|
下面以WG111v2为例。
随着VISTA系统的推出,NETGEAR对于正在生产的网卡驱动兼容问题进行相关更新,具体安装和配置方式可以参考如下内容:
一、如何安装无线网卡?
下载支持VISTA系统的驱动程序wg111v2_3_3_0_setup.exe。
1)如果您希望为 WG111v2 更新驱动,请先把之前的驱动完全卸载。如下图,点击“开始”-“所有程序”,选择“Uninstall NETGEAR WG111v2 Software”,按提示点击下一步进行卸载操作。卸载完成再安装新驱动。
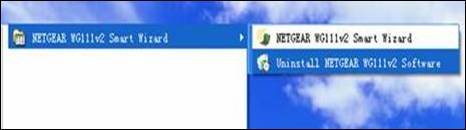
2)如果您是首次为 WG111v2 安装驱动,直接运行 setup.exe 文件,如下图,双击 setup.exe。
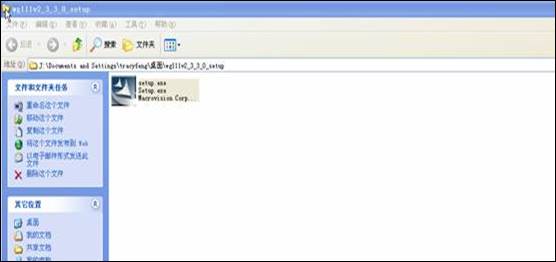
3)出现如下图片,点击 next。
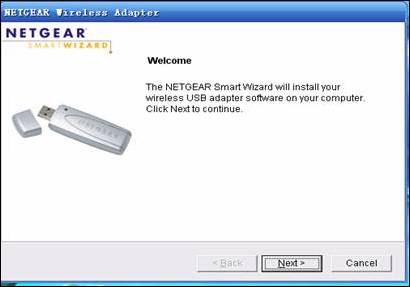
4)点击 Accept。
5)点击 Next。
6)再点击 Next。
7)当出现如下图片时把网卡插进电脑,点击 Next。
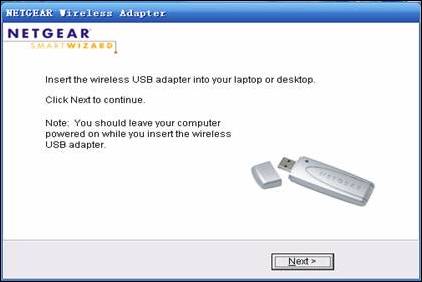
8)在下拉菜单中选择所在的地区,(中国选择 Asia),接着点击 Agree。
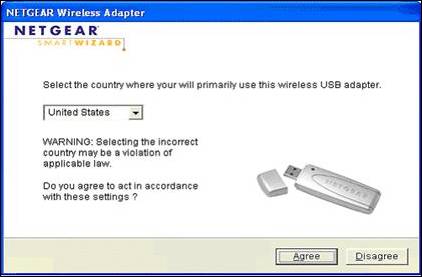
9)接着选择网卡的管理工具。默认的是 NETGEAR 英文界面的管理工具,点击 Next。(若使用中文界面 XP 的管理工具,选择第二项,点击 Finish 完成网卡的安装。)
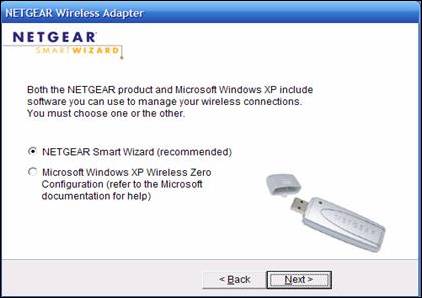
10)若您想自动连接到网络,点击 Next 连接即可。若想手动设置。选择第二个选项。至此,网卡安装完成。
二、如何配置无线网络?
1)打开 VISTA 系统的控制面板,点击“网络和Internet”下的“查看网络状态和任务”。
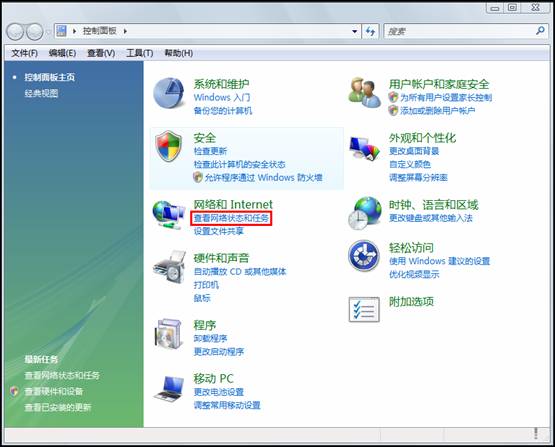
2)进入“网络和共享中心”窗口后,点击左边任务栏中“管理网络连接”。

3)在网络连接管理窗口,选择“无线网络连接”,点鼠标右键选择“属性”。
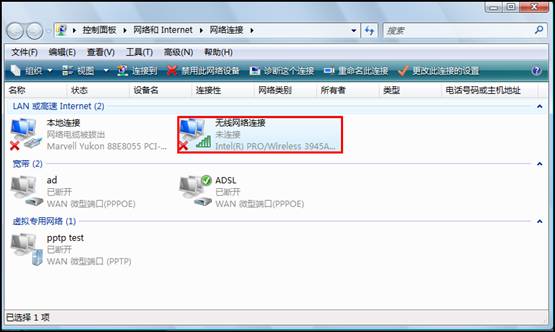
4)修改无线网络连接属性时,会提示“继续”或“取消”操作,请选择“继续”。
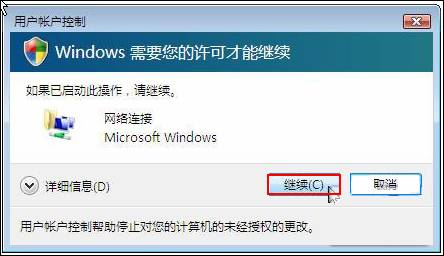
5)打开无线网络连接属性,选中“Internet 协议版本4(TCP/IPV4)”,然后点击“属性”按钮。

6)使用默认的自动获得IP地址和DNS服务器地址,保证所有网络信息都由无线路由器提供。
三、如何连接到没有开启安全加密的无线网络?
1)进入“控制面板->网络和internet->网络和共享中心”,然后点击左边任务栏的“管理无线网络”。
2)选择要连接的网络,VISTA系统会自动刷新当前存在的无线网络信息,并给出必要的简单描述,包括SSID号和无线网络类型以及是否安全和信号强度。
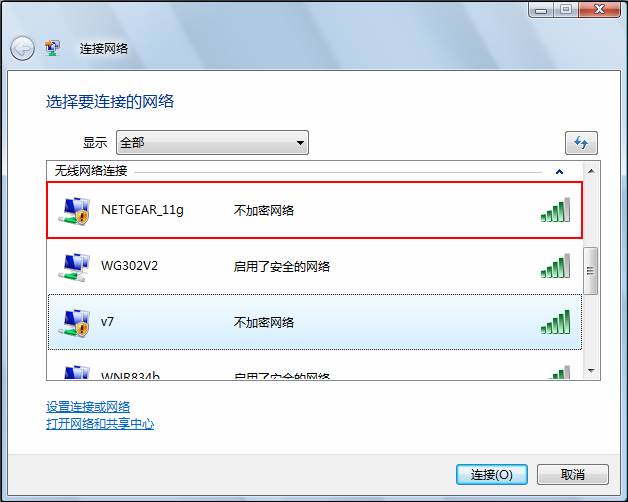
小提示:
对于没有开启任何安全加密保护的无线网络,该无线网络图标前会加上一个盾牌和一个感叹号。
3)双击选择要连接的无线网络后,再按“仍然连接”。
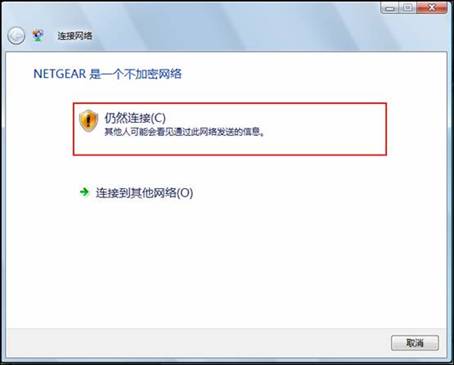
4)同意后将正式连接到对应的无线网络。

5)成功建立无线连接后,系统会提示是否保存这个无线网络连接设置信息,保存后,以后系统将自动连接到该无线网络。
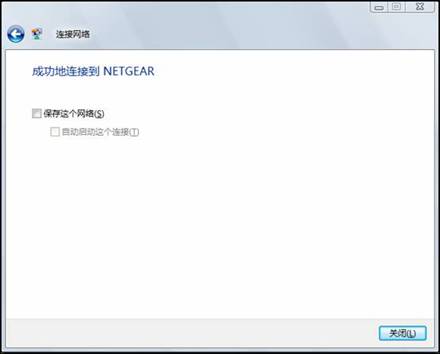
小提示:
如果不能够建立正常的连接,系统会给出提示信息。点击“诊断问题”功能,则可以查看具体问题所在。
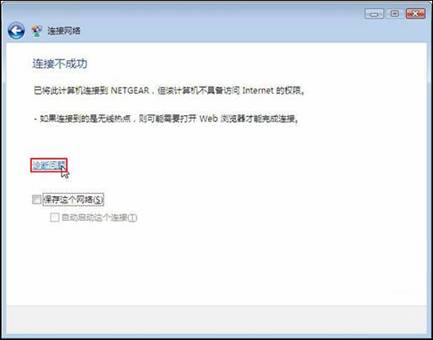
四、如何连接到加密的无线网络?
1)进入“控制面板->网络和internet->网络和共享中心”,然后点击左边任务栏的“管理无线网络”。
2)选择要连接的网络,系统会自动扫描当前存在的无线网络信息,并给出必要的简单描述,包括SSID号和无线网络类型以及是否安全和信号强度。
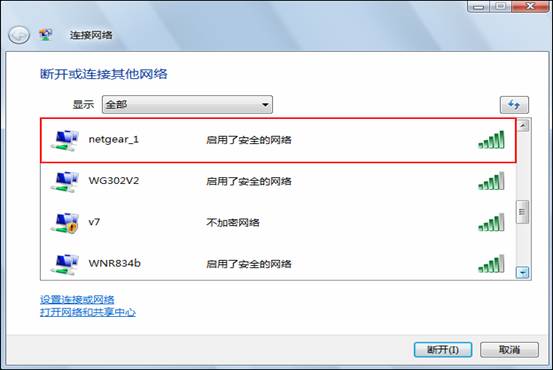

3)由于该无线网络开启了安全加密保护,所以连接过程中会提示输入网络安全密钥和密码,输入后,点击连接。
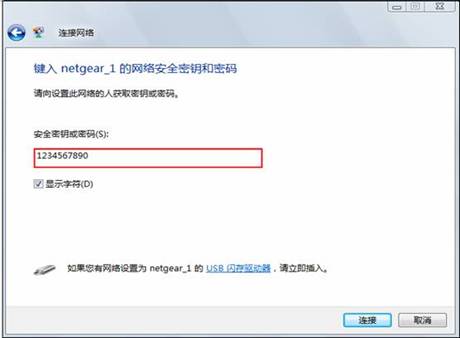

4)成功建立无线连接后,系统会提示是否保存这个无线网络连接设置信息,保存后,以后系统将自动连接到此无线网络。
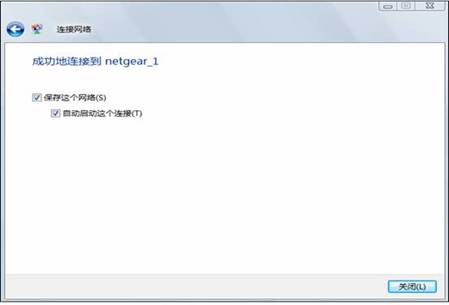
五、如何手动添加一个无线网络连接?
1)在“网络和共享中心”窗口,选择管理无线网络,在“管理使用无线网络”窗口,点击“添加”。
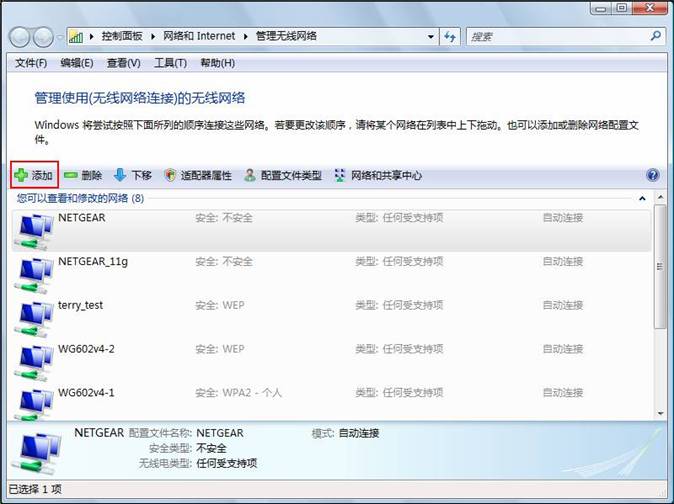
2)选择“手动创建网络配置文件”。
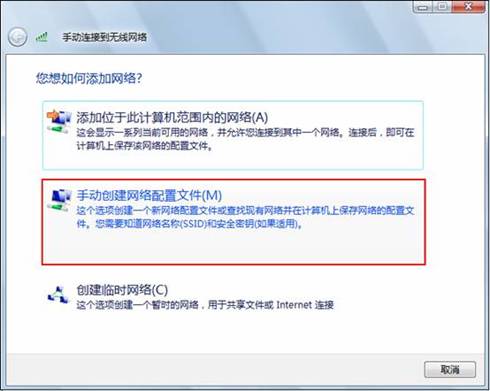
3)输入相应要添加的无线网络信息。
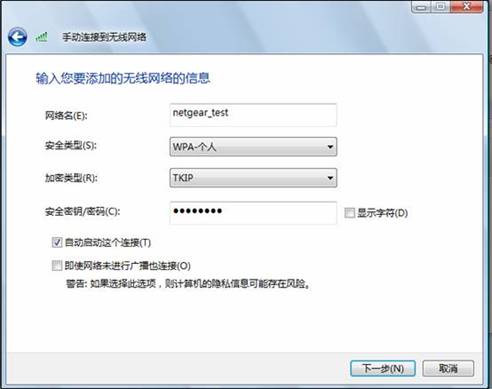
4)添加成功。
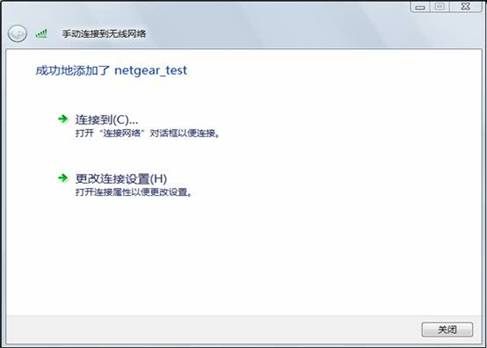
六、附录
6.1 如何才能查看网络连接的速度和 IP 地址?
1.打开VISTA系统的控制面板,点击“网络和Internet”下的“查看网络状态和任务”。
2.进入“网络和共享中心”窗口后,点击左边任务栏中“管理网络连接”。
3.点击“查看状态”
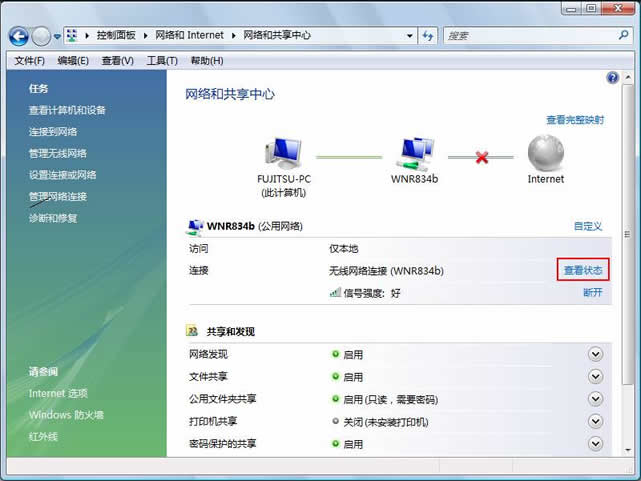
4.该网络连接速度是54.0Mbps,查看IP地址请点击详细信息。
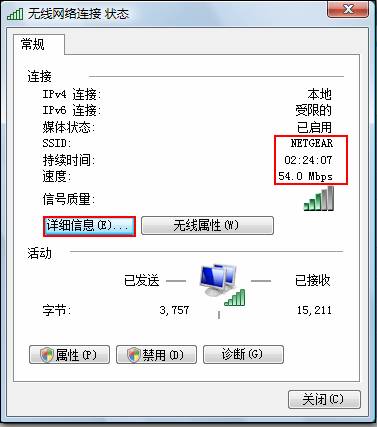
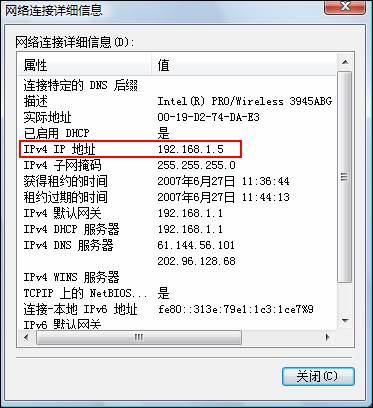
6.2 如何设置计算机到计算机的连接?
1)在“网络和共享中心”窗口,选择“管理无线网络”,在“管理使用无线网络”窗口,点击“添加”。
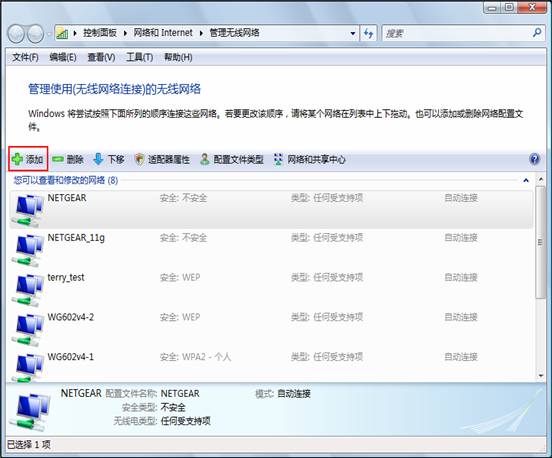
2)选择“创建临时网络”。
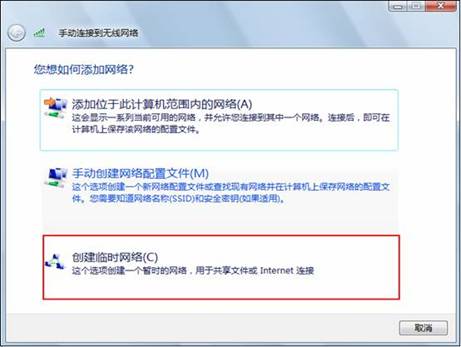
3)点击“下一步”。
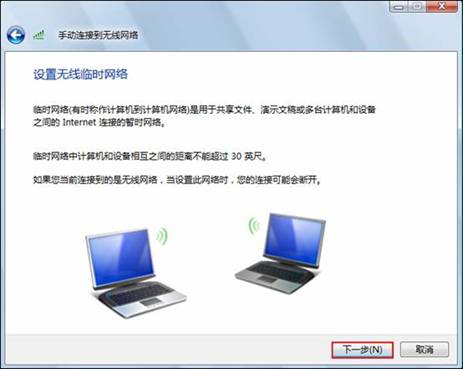
4)为该连接设置相关信息。
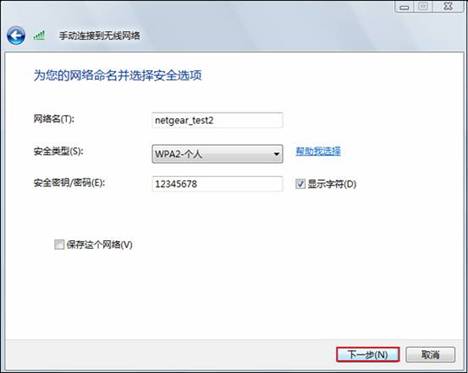
5)添加成功。

6.3 如何设置公用网络和专用网络
1)VISTA提供了两种网络类型,一种是公用网络,另一种是专用网络,可以通过右边的“自定义”选项进行修改。
2)公用网络则是指在公共场合的网络,选择公用网络将不会被别的计算机来发现你,对于公共网络中的其他计算机来说,你的计算机是不可见的,所以可帮助保护计算机免受来自 Internet 的任何恶意软件的攻击。
3)专用网络就是指适合于办公网络或者家庭网络,这种情况下我们可以提供适当的资源共享,帮助用户和网络中的其他计算机共享资源,所以使用该网络的人员与网络中的设备是我们所信任的;正是因为VISTA提供了在两种网络环境下的轻松切换,才让普通消费者能够更好的保护自己系统免受攻击。
4)点击“自定义”,设置公用网络或专用网络。
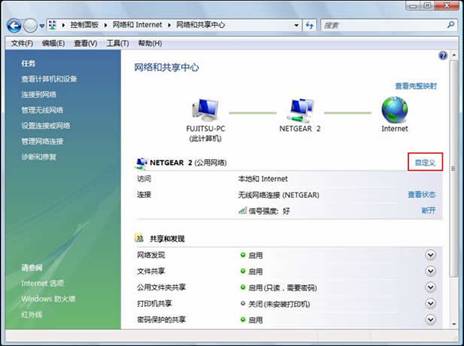
5)选择“公用”,点击“下一步”。

6)公用网络设置成功。
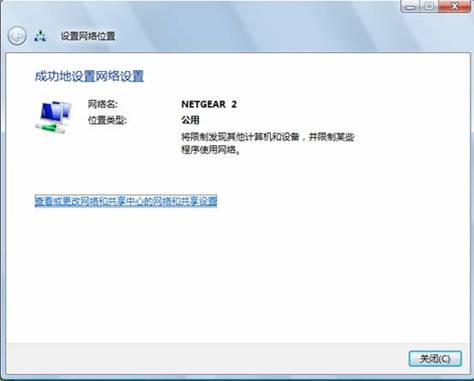
7)选择“专用”,点击“下一步”。
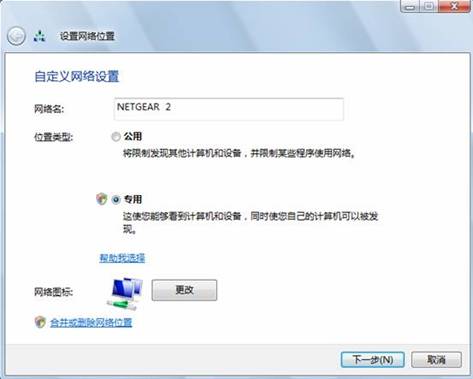
8)专用网络设置成功。
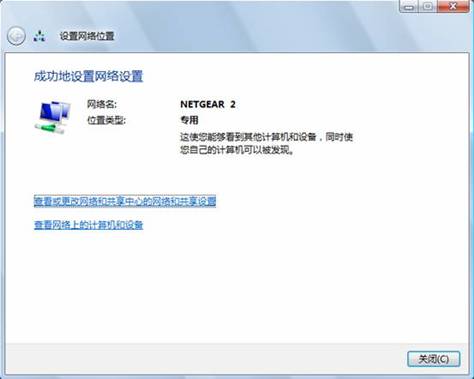
|
序号 no. |
日期 date |
作者 author |
摘要 summary |
|
1 |
2010-10-22 |
Jing. Gu |
文档创建 |
|
2 |
2010-10-25 |
Jessie. Chen |
文档校对 |
|
3 |
2011-11-30 |
Jing. Gu |
文档修改 |
