在WFS709TP升级失败,或系统损坏后,会出现不能启动或不断重启的现象,此时并不是完全没救,我们可以尝试使用cpboot模式重新写入Firmware来修复WFS709TP。
一、准备工作
1、将包装内的RJ45跳线连接到RJ45-RS232转接头,RJ45接到WFS709TP上的Serial口上,RS232一端接到电脑的串口上。
2、开启超级终端
点击“开始”—“所有程序”—“附件”—“通讯”—“超级终端”
输入新建连接的名称,如:WFS709TP

选择您电脑所使用的COM口,如实例中电脑为COM3口。
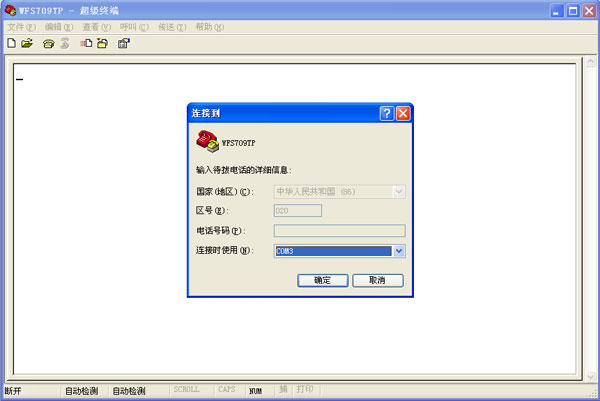
COM口属性设置如下图所示:
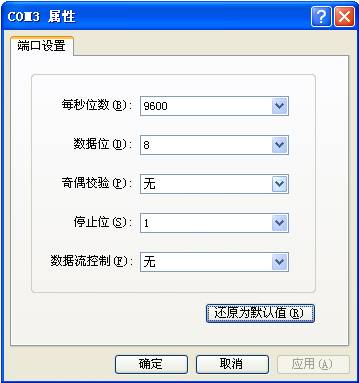
3、配置TFTP服务器
TFTP的下载地址:
http://www.netgear.com.cn/support/downloads/switch/SolarWinds-TFTP-Server.exe
下载后安装到一台电脑上,假设电脑的IP为192.168.0.55,并用网线连到WFS709TP上。
启动TFTP服务器:
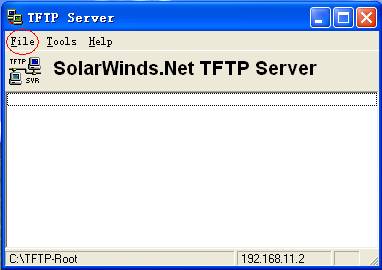
点File,配置服务器的根目录(要把WFS709TP的Firmware文件放到TFTP根目录中)
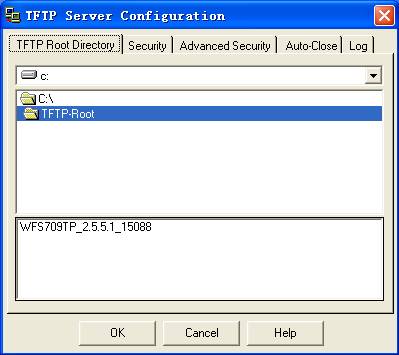
配置TFTP收发模式
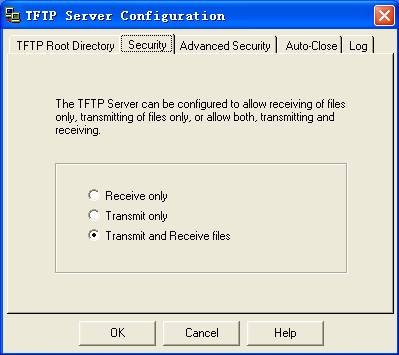
二、通过cpboot升级
1、进入cpboot>模式
断开无线控制器电源,五秒后重新通电,将看到以下启动画面。
当看到“Hit any key to stop autoboot:”提示时,按任意键将进入cpboot>模式下。
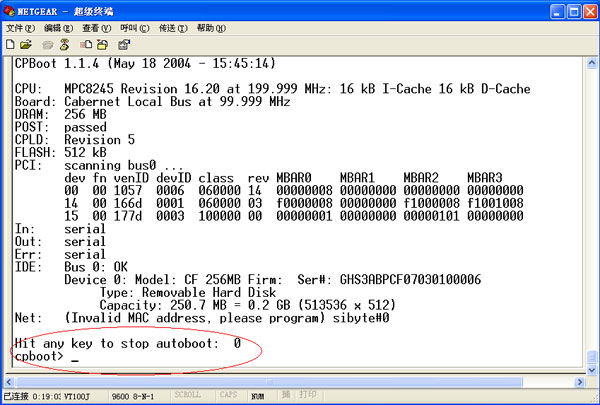
2、格式化flash内存
使用“format 0”命令格式化整个flash
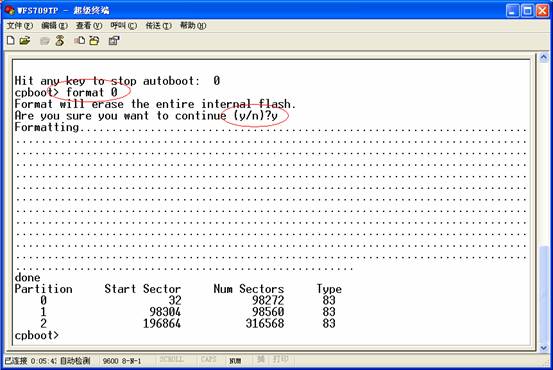
3、配置WFS709TP的IP地址、掩码、网关和TFTP服务器地址
setenv ethaddr :设置IP地址
(注:根据设备损坏原因不同,有时是用setenv ipaddr 命令。若发现用ethaddr不行,可用ipaddr试试。)
setenv netmask :设置子网掩码
setenv gatewayip :设置网关地址
setenv serverip :设置TFTP服务器地址
再输入“upgrade init”命令写入image
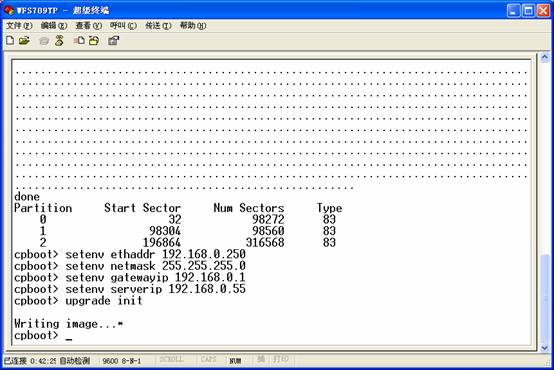
4、使用“ping”命令校验与TFTP服务器的连通性
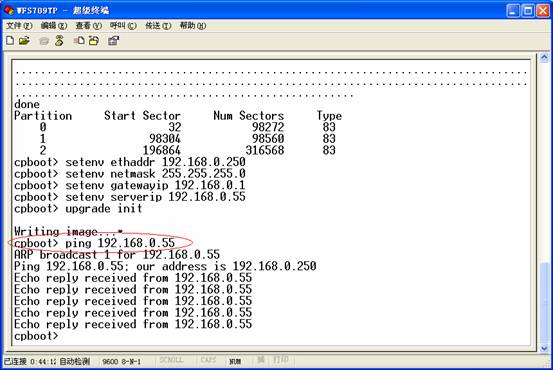
5、确认连通后,使用“upgrade 0 ”命令导入Firmware文件
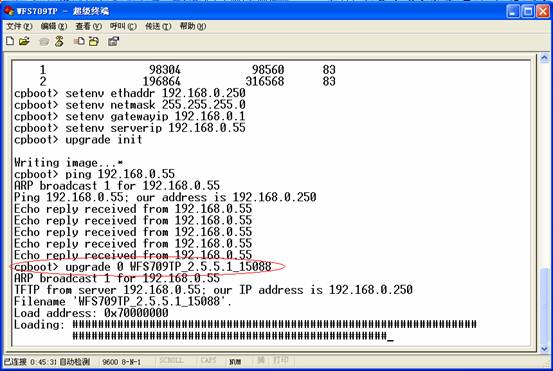
6、升级完成后,可能会提示是否使用这个Firmware启动,若有则选y,再输入“boot”命令启动WFS709TP
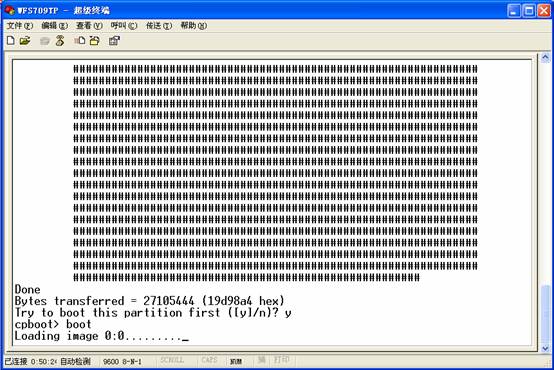
7、重启后,需要重新创建文件系统,这需要大概7、8分钟时间
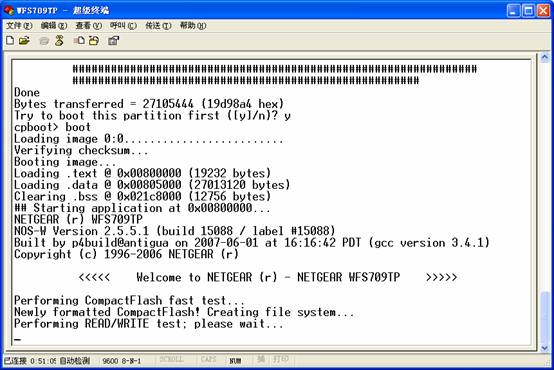
8、完成后,便进入了初始设置状态
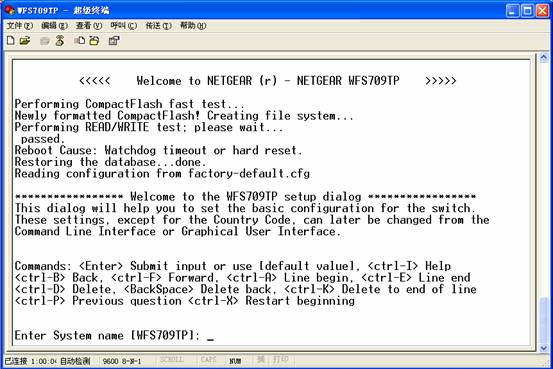
这时如果用Web登录,也可登录初始界面了。(此时WFS709TP的IP已恢复到默认的192.168.0.250了)。
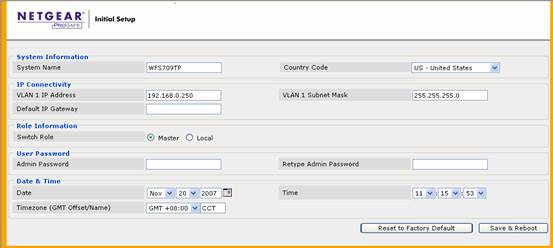
9、配置完成,重启进入WFS709TP的Monitoring-Switch-Inventory页面,看到只有一个image。
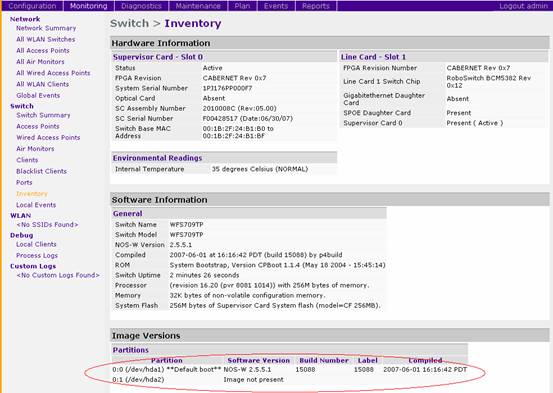
此时WFS709TP是可以正常工作的,但建议再升级一次,可用Web方式升级,升级方式可参考WFS709TP 升级指南,只是升级时选择Partition to Upgrade为Partition 1。
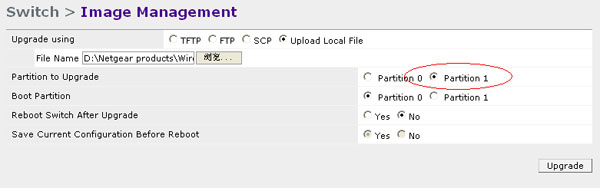
|
序号 no. |
日期 date |
作者 author |
摘要 summary |
|
1 |
2010-10-21 |
Netgear |
文档创建 |
|
2 |
2010-10-26 |
NETGEAR |
定义V1.2,upgrade NETGEAR logo |
