所有商业级的ReadyNAS(Duo除外)都支持Windows ADS(活动目录服务)。这让管理员指定访问政策,保障他们的环境和降低维护费用并且有集中管理。
本文介绍了在ReadyNAS上如何建立共享和子文件夹,以实现相当于Windows文件服务器的权限设置。
目的
- 在Windows 2003域环境中,在ReadyNAS上创建一个共享及子文件夹。
- 在子文件夹中同时存在公共和私有目录。
- 所有“Domain Users”组成员都允许读每个共享中的公共目录。
- 仅允许部分组读取共享中的私有目录内容。
- 禁止用户在共享区的根目录创建 文件夹。
步骤1:通过ReadyNAS的Web管理界面创建一个共享区
- 在 共享->增加共享区 页面
- 增加新的共享名(示例中使用“DATA”)
- 取消“公共访问”
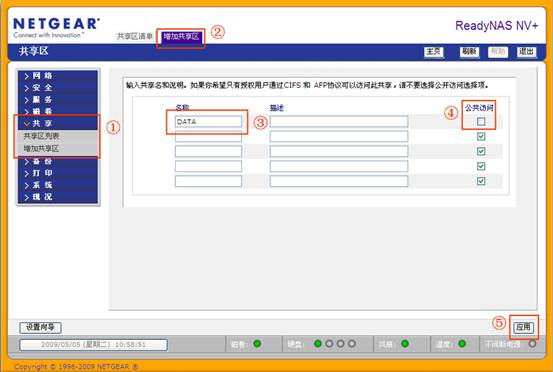
步骤2:验证CIFS选项
- 验证“内定的存取”设定为读/写。如果不是,请修正。
- 验证没有勾选“允许客人存取”。如果勾选了,请取消。

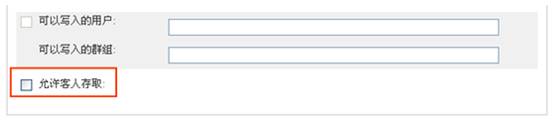
步骤3:设置共享区的根目录权限
在你对文件或目录做任何设置之前,首先在域的工作站上使用管理员帐号登录(必需是ReadyNAS所在的域,通常管理员帐号是Administrator)。
- 在资源管理器中,通过UNC路径访问ReadyNAS。例如ReadyNAS的主机名称nas-01-AC-B1.netgear.com,那么UNC路径\\ nas-01-AC-B1.netgear.com\
- 鼠标右键点击共享“DATA”并且选择属性。
- 选择“安全”页面中的“高级(Y)”。

- 选择组Everyone然后点击编辑。
- 点击“全部清除”取消所有允许的权限。
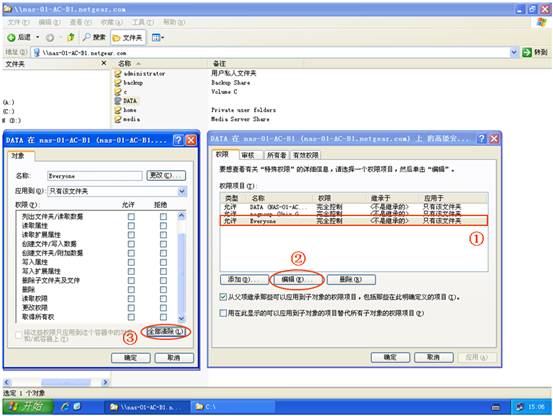
- 确定修改,在退出“高级”的窗口时选择“是(Y)”。
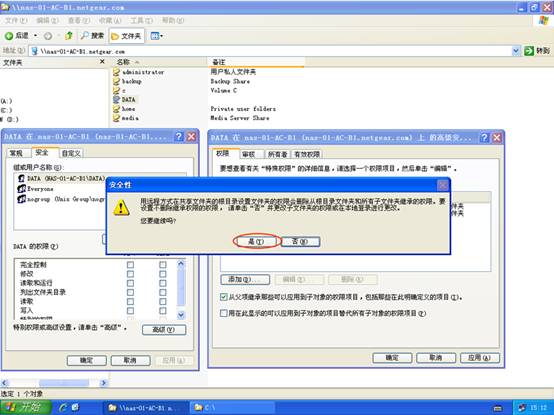
- 现在,你可以增加安全组“Domain Users”,默认的权限包括“读取和运行”、“列出文件夹目录”、“读取”。
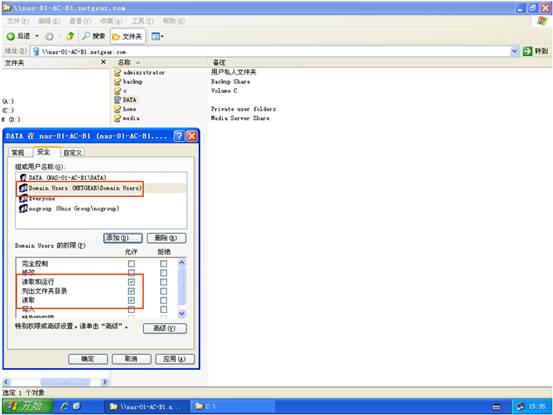
注意:系统会创建 “CREATOR GROUP”、“CREATOR OWNER”,这些都不需要修改。
步骤4:创建你的子文件夹(仍然使用域帐号Administrator)
在示例中,我们会创建文件夹“Public”和“Protected”。我们的目标是让组“IT”可以读写访问共享区“DATA”下的子文件夹“Public”和“Protected”。其他用户只能读取访问共享区“DATA”下的子文件夹“Public”。
创建文件夹Public(\\nas-01-AC-B1.netgear.com\DATA\Public)
- 鼠标右键点击文件夹“Public”并且选择属性。
- 在“安全”页面增加组“IT”并且选择“完全控制”
- 点击“确定”。
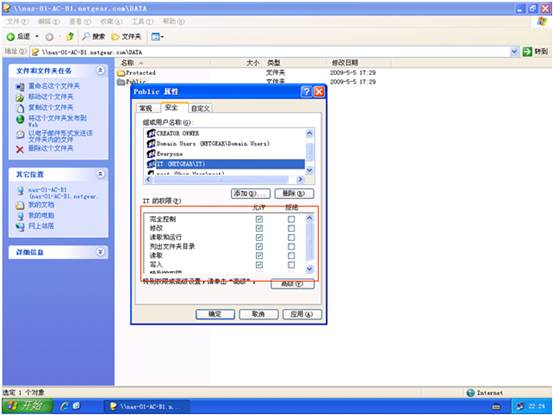
注意:所有其它权限都是从上级文件夹继承那些可以应用到子文件夹的权限。
创建文件夹Protected(\\nas-01-AC-B1.netgear.com\DATA\Protected)
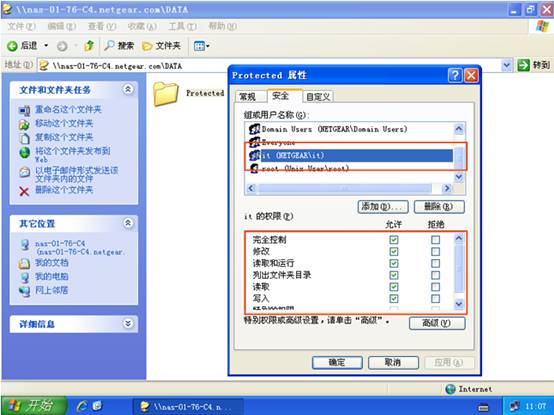
- 点击“高级”
- 选择“Domain Users”然后点击“编辑”
- 在“高级安全设置”窗口中选择“拒绝”->“完全控制”,然后点击“确定”。
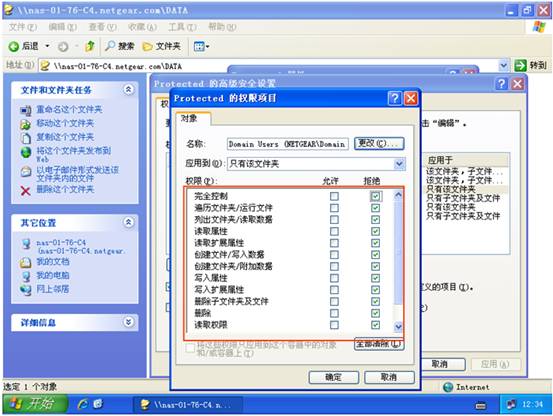
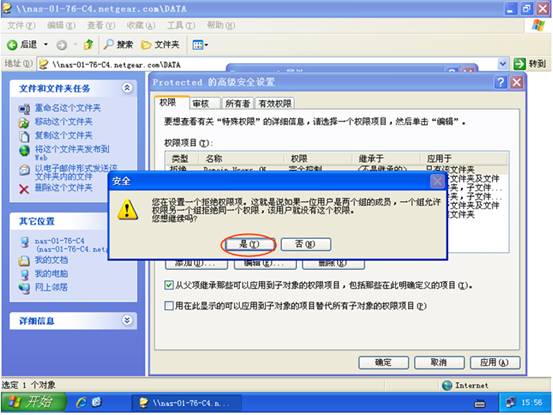
步骤5:测试权限
所有“IT”组的成员对两个子目录都具备读写权限,所有“Domain Users”组成员仅能对子目录“Public”具备读取权限。
所有都按预期运作。
注意:ReadyNAS没有Windows的“拒绝”选项。一旦你开始设置,以后都要用Windows客户机继续修改权限。不要再通过ReadyNAS的“高级选项”作安全管理,并且在Web管理界面中避免使用“属主”功能。
