一、登陆到FVX538/FVS338防火墙
FVX538/FVS338产品出厂时局域网端口地址为 192.168.1.1,可将你的管理配置电脑连接到FVX538/FVS338的局域网端口,从FVX538/FVS338获取得IP地址 192.168.1.2 /24。
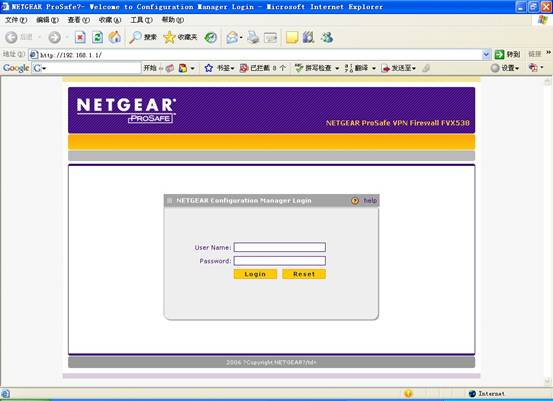
图1:登录到防火墙
在管理配置电脑机的IE浏览器输入192.168.1.1 (FVX538/FVS338产品出厂时局域网端口地址为 192.168.1.1)
出现登陆认证窗口以后,输入默认的用户名 admin 和默认的密码:password在通过用户认证后出现防火墙的管理界面,如下图所示:
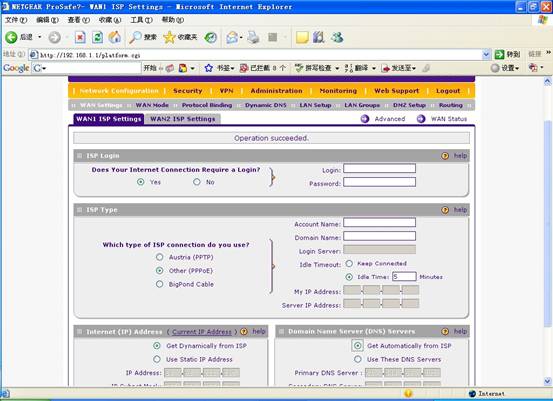
图2:防火墙的管理界面
二、配置局域网的IP地址
FVX538/FVS338产品出厂时局域网端口地址为 192.168.1.1,可根据用户的网络环境进行修改。

图3:局域网IP地址的配置
如图1.3所示:
点击Network Configuration里的LAN Setup选项。
在LAN TCP/IP Setup的IP Address里面输入新的管理IP地址。
在LAN TCP/IP Setup的IP Subnet Mask里面输入新的子网掩码。
在DHCP里选择是否需要启用DHCP服务。
Disable DHCP Server:关闭DHCP服务器。
Enable DHCP Server:启动DHCP服务器。
在Domain Name里输入域名。
在Starting IP Address里输入DHCP分配的起始地址。
在Ending IP Address里面输入DHCP分配的结束地址。
在WINS Server里面输入WINS服务器IP地址。
点击Apply按键使配置生效。
注意:当修改IP后,应检测管理FVX538/FVS338的电脑是否获得新的IP地址,并采用新配置的IP地址管理防火墙。
三、更改管理员的密码
用户可以通过admin管理员的身份登陆到FVX538/FVS338进行修改密码,点击Administration>Set Password进行设置页面,如下图所示:
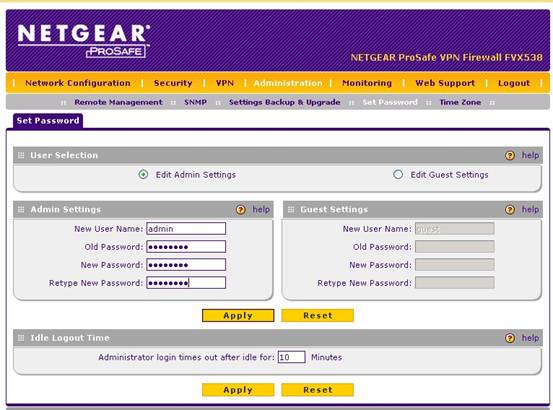
在New User Name可更改管理员的用户名,默认为admin
在Old Password输入旧的管理员密码
在New Password输入新的管理员密码
在Retype New Password重新输入新的管理员管理
点击Apply应用即可。
四、对防火墙产品进行软件升级
FVX538/FVS338最新软件版本在中文网站技术支持里面下载,如FVX538的技术支持地址为:
http://www.netgear.com.cn/support/vpnfirewall/FVX538.htm
点击“Administrator “ 菜单下面的“Router Upgrade”,可对FVX538进行软件升级,升级完毕后需对设备进行硬件复位即可。

图7:路由器升级
从FVX538/FVS338V1.6.50以下版本升级到 V2.0软件请按照FVX538/FVS338的升级注意事项升级。
五、打开FVX538的远程管理功能
可打开FVX538的远程管理配置功能,则互联网上的用户可通过FVX538的广域网端口的公网地址对设备进行远程管理和配置,点”Administrator”菜单下面的”Remote Management”,出现如下页面。
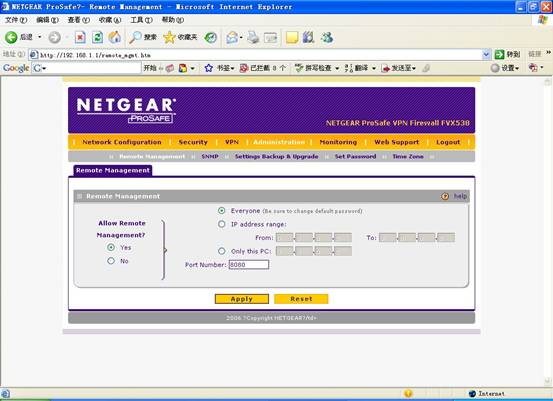
图8:打开远程管理
请将“Allow Remote Management” 选中YES,并点击”Apply”即可打开远程管理功能。
然后远程用户保通过https://x.x.x.x:8080进行访问,其中x.x.x.x 代表此防火墙的广域网端口公网地址。可在” Monitoring”菜单下面的”Router Status” 页面中进行查看。
若需要修改管理防火墙里的端口,可在Port Number填入端口号并点击”Apply”即可。
六、WAN模式设置(配置双链路负载均衡)
在WAN Mode里的Port Mode里面,可以设置WAN1和WAN2的关系,如要实现双链路的负载均衡即在这里设置,如图9:

图9:WAN 模式选择
WAN1和WAN2的模式有Auto-Rollover using WAN port,Load Balancing 和Use only single WAN port。
- Auto-Rollover指自动切换WAN1和WAN2,可以将WAN1和WAN2其中1个端口定义为主端口,当主端口断了以后自动切换到另一个,起到链路备份的作用。
- Load Balancing指负载均衡,设置为该模式时WAN1和WAN2同时使用,局域网用户数据分别从WAN1和WAN2连接到外网,若任一链路断开,另一链路将继续使用,起到负载均衡和链路备份的作用。
- Use only single WAN port是WAN1和WAN2单独使用,只有一条链路时选择该模式即可。
七、添加静态路由
在Network Configuration>Routing管理菜单中,点击add添加静态路由,如下图所示:
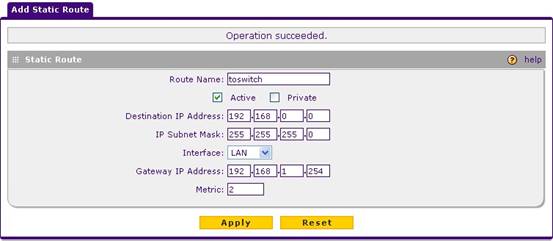
- Route Name:输入静态路由的名字,用于识别静态路由的名字和方便管理;
- Active:定义该路由是否Active或Inactive,选中即是active状态.当一个路由添加到该inactive状态,它将显示在列表中,但并不应用到路由器上,该静态路由将迟一点才启用.这主要是用于当你汪加了一个暂时未连接的网络,该路由却已启用了,因此,若你已连接上该目标网络,即把active选中即可.
- Private:如果路由器启用了RIP协议,该选项决定此静态路由是否与其它路由器共享,如果选中了,该静态路由将不通过RIP协议广播出去.
- Destination IP Address:该处输入目标主机或目标网络;
- IP Subnet Mask:输入目标主要或目标网络的子网掩码
- Interface:这里选择物理网络接口(WAN1,WAN2,DMZ或LAN),即该目标网络是通过哪个网络接口出去的.
- Gateway IP Address:路由到下一个目标主机或目标网络的下一跳网关IP地址
- Metric:定义该路由的优先级,可选择输入2~15之间,如果有多条路由指向同一目标地址,Metric值最低的将被优先选择.
|
序号 |
日期 |
工程师 |
更新摘要 |
|
1 |
2012-04-06 |
Shuang Lu |
文档归档 |
