智能网管交换机支持多种升级方式:
- SCC(SmartControlCenter)软件升级固件
- 交换机WEB界面TFTP方式升级固件
- 交换机WEB界面HTTP方式升级固件
本文以FS752TP为例详细介绍智能网管交换机的升级操作。
注意:升级过程中必须保证交换机持续供电,否则将可能导致设备出现不能修复的硬件故障。
智能交换机升级操作步骤
一、SCC管理软件升级固件
- 安装智能交换机管理软件SmartControlCenter。
- 运行SCC,进入Maintenance > Firmware,选中需要升级固件的交换机,点击Download Firmware。
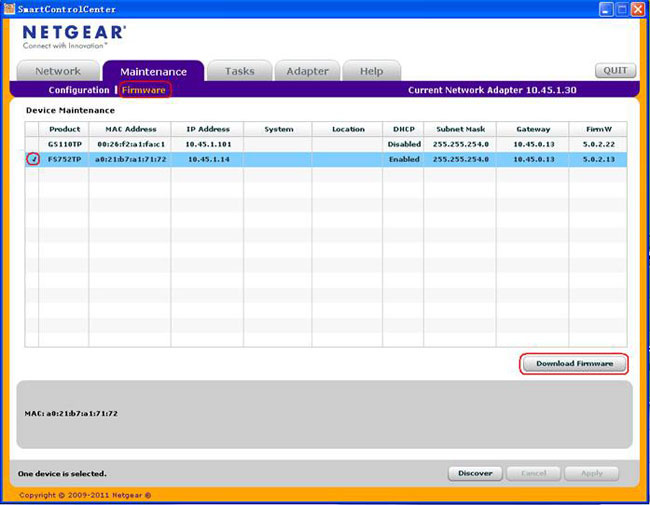
- 进入电脑上固件所在位置,如D:\,选择固件文件,打开。
注意:此固件不能保存在中文文件夹下,建议可将其保存在C:\ 或D:\根目录下。
- 在Download to primary or secondary storage?下选择Primary Storage/Secondary Storage,勾选Run this FW after download,点击Apply。

- 稍后系统提示输入管理密码认证,在Current Password处输入交换机管理密码,默认为小写的password,勾选Run Now?,点击Apply,系统自动开始升级。

- 在Tasks任务栏和管理工具的下标均可以查看升级进度及升级完成提示。
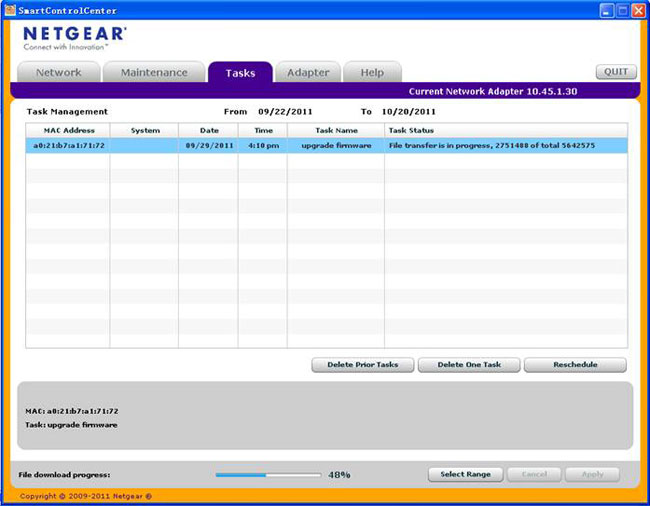

- 一般交换机含两个Image,请重复上面的步骤,选择Secondary Storage再次升级交换机。
- 最后,请将交换机硬复位,操作:带电的情况下,持续按住交换机前面板的Factory Defaults按钮10S左右松手。
二、通过TFTP方式升级固件
-)、使用SCC登录WEB页面
- 运行SCC,点击“Discover”按钮搜索交换机(FS752TP)。
- 选择需要升级的交换机。
- 点击“Web Browser Access”按钮访问交换机的WEB配置界面。
二)、直接访问交换机的WEB界面
- 交换机默认IP地址为192.168.0.239/255.255.255.0,给电脑配置同网段固定IP地址,如192.168.0.2/255.255.255.0。
- 打开浏览器,在地址栏输入192.168.0.239即可直接访问到交换机的WEB配置界面。
三)、升级步骤
- 在此之前,请确保电脑上已安装TFTP服务器软件,下载链接:Solar Winds-TFTP-Server。
- 输入管理密码登录交换机,默认密码为小写的password。
- 进入“Maintenance” >“Download”>“TFTP File Download”。
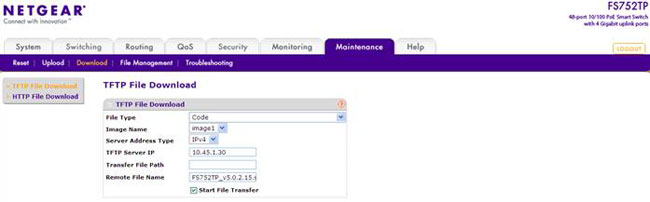
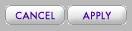
- File Type选择Code,Image Name选择需要升级的Image(Image1 / Image2),TFTP Server IP输入TFTP服务器地址,Remote File Name输入固件的文件名,勾选“Start File Transfer”选项,点击右下角的“Apply”开始升级。
- 稍后我们可以看到界面下方提示升级操作开始,同时在TFTP服务器界面也可以查看到固件上传的进度%。

- 此过程可能需要3~5分钟左右,系统会提示文件传输操作成功完成。

- 重复上面的步骤,将两个镜像文件升级到同一个版本。
- 固件升级完成之后,需要重启交换机方能以新固件运行。可在WEB界面软重启交换机:点击“Reset”>“Device Reboot”,勾选页面中的选项,然后点击“Apply”按钮重启交换机;或直接断电重启交换机,您也可以点击交换机左边的Reset按钮重启交换机:带电的情况下,按住Reset按钮5S左右松手即可重启交换机。
- 最后,建议您将交换机硬复位,操作:带电的情况下,持续按住Factory Defaults按钮10S左右松手。
三、通过HTTP方式升级固件
-)、使用SCC登录WEB页面
- 运行SCC,点击“Discover”按钮搜索交换机(FS752TP)。
- 选择需要升级的交换机。
- 点击“Web Browser Access”按钮访问交换机的WEB配置界面。
二)、直接访问交换机的WEB界面
- 交换机默认IP地址为192.168.0.239/255.255.255.0,给电脑配置同网段固定IP地址,如192.168.0.2/255.255.255.0。
- 打开浏览器,在地址栏输入192.168.0.239即可直接访问到交换机的WEB配置界面。
三)、升级步骤
- 输入管理密码登录交换机,默认密码为小写的password。
- 进入“Maintenance” >“Download”>“HTTP File Download”。
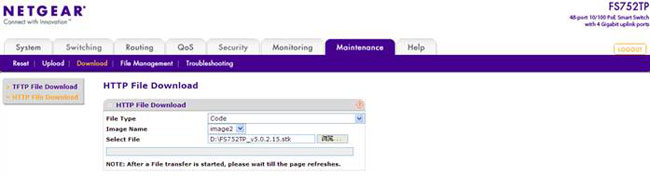

- File Type选择Code,Image Name选择需要升级的Image(Image1 / Image2),Select File,点击“浏览”选择固件,点击“Apply”,直到升级完成。
- 此过程可能需要3-5分钟,直到提示文件传输成功。
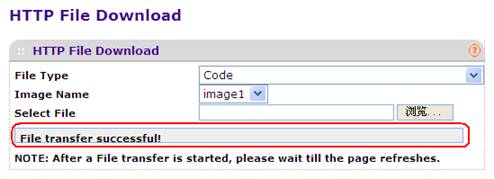
- 重复上面的步骤,将两个镜像文件升级到同一个版本。
- 固件升级完成之后,需要重启交换机方能以新固件运行。可在WEB界面软重启交换机:点击“Reset”>“Device Reboot”,勾选页面中的选项,然后点击“Apply”按钮重启交换机;或直接断电重启交换机,您也可以点击交换机左边的Reset按钮重启交换机:带电的情况下,按住Reset按钮5S左右松手即可重启交换机。
- 最后,建议您将交换机硬复位,操作:带电的情况下,持续按住Factory Defaults按钮10S左右松手。
注意:在成功升级其中的一个Image后,用户必须通过SCC/TFTP/HTTP其中一种方式再次升级固件,保证交换机的Image1/image2均升级同一版本,确保交换机持续稳定运行。
|
序号 |
日期 |
跟进人 |
内容摘要 |
|
1 |
2013-09-18 |
Kim |
文档创建 |
